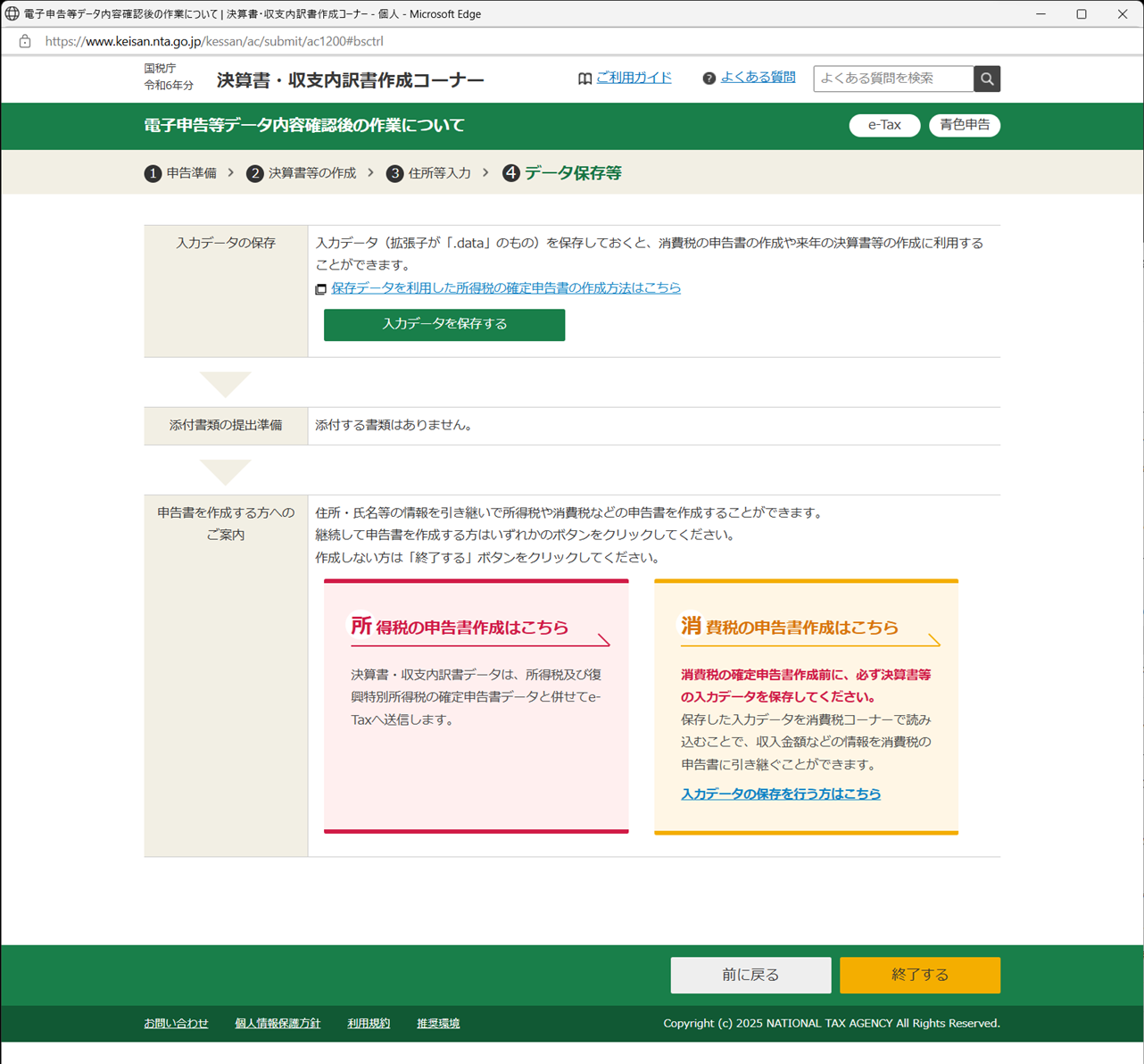青色申告をe-Taxで行う方法
マイナポータルで事前準備をして、e-Taxで青色申告するまでの流れ
事前準備からe-Taxで「青色申告決算書」を作成するまでの流れをご紹介します。
1. 確定申告の事前準備
はじめに、マイナポータルで確定申告の事前準備を行います。
マイナンバーカードで、マイナポータルにログインします。
「おかね」の「確定申告」をクリックします。
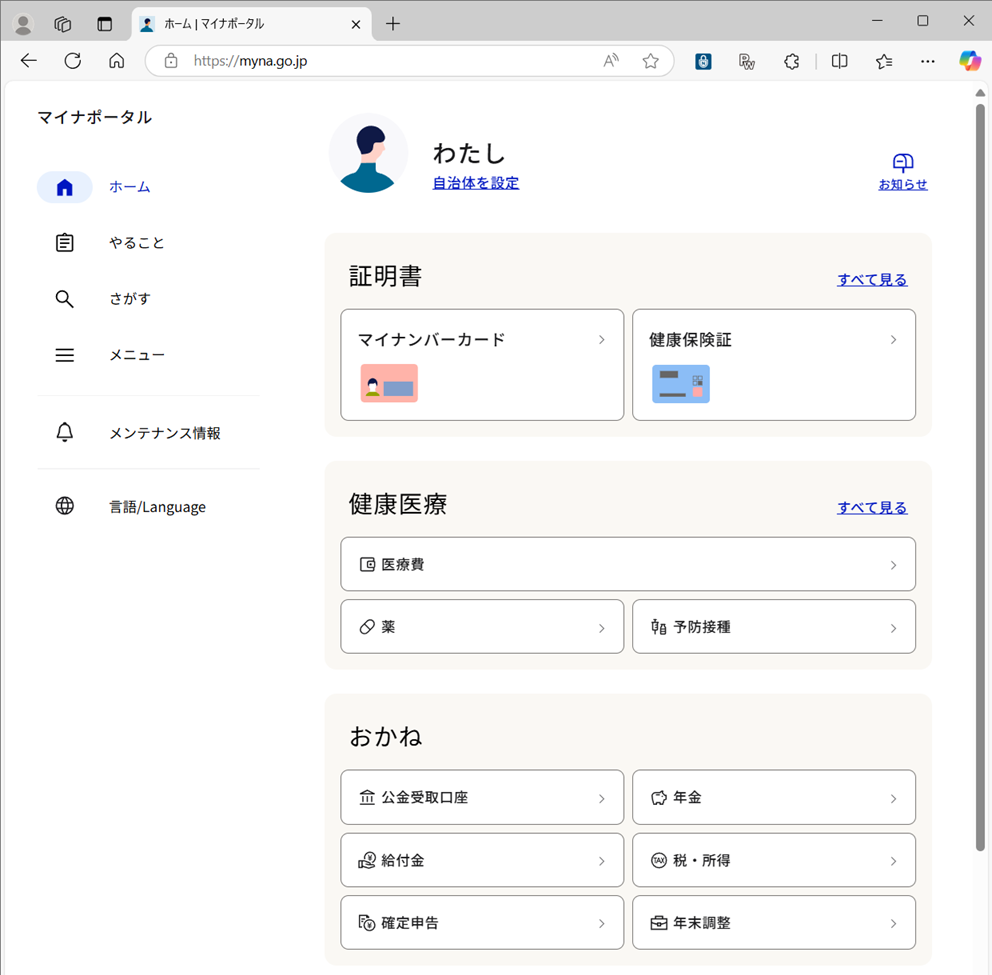
つぎに、「証明書等の取得状況を確認する」をクリックします
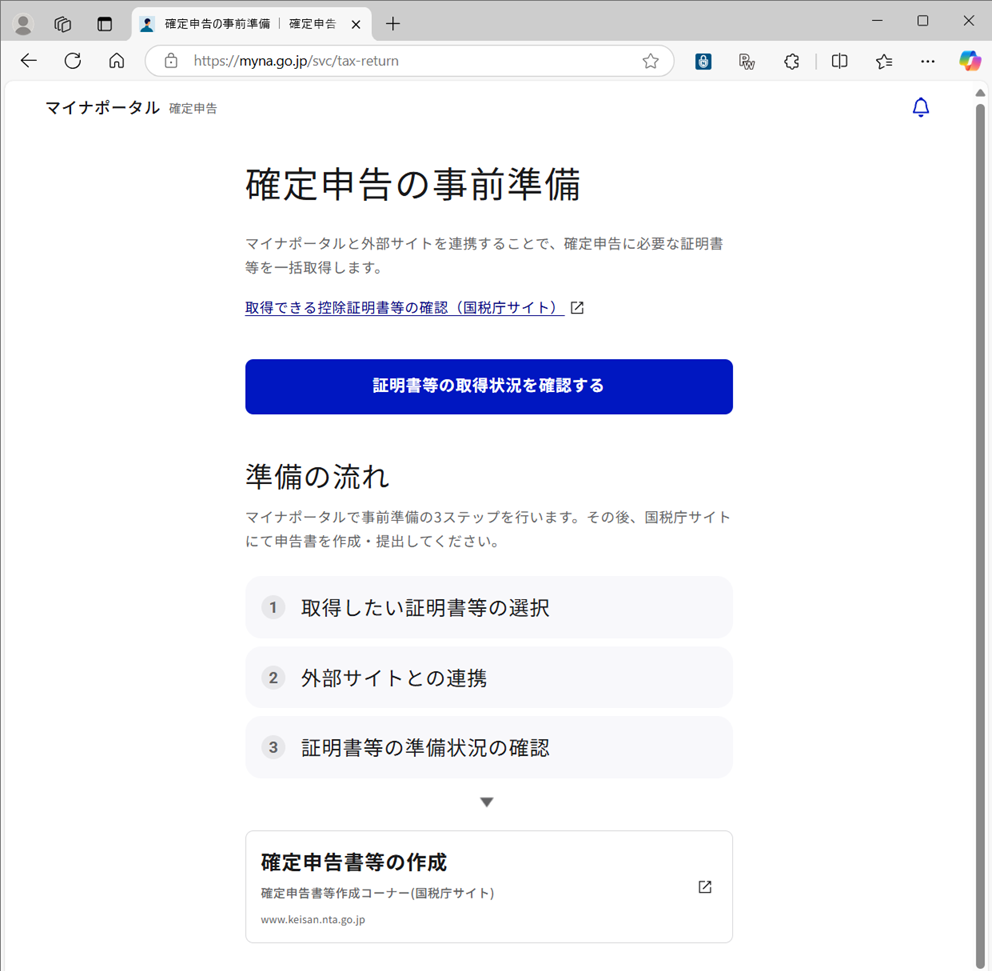
そうすると、マイナポータルと連携されている所得控除や収入に関する証明書が表示されます。 ふるさと納税などマイナポータルに連携したい証明書があれば、 「証明書等を選択する」をクリックします。 マイナポータルと連携ができていれば、「e-Taxで」確定申告をはじめる」 をクリックします。
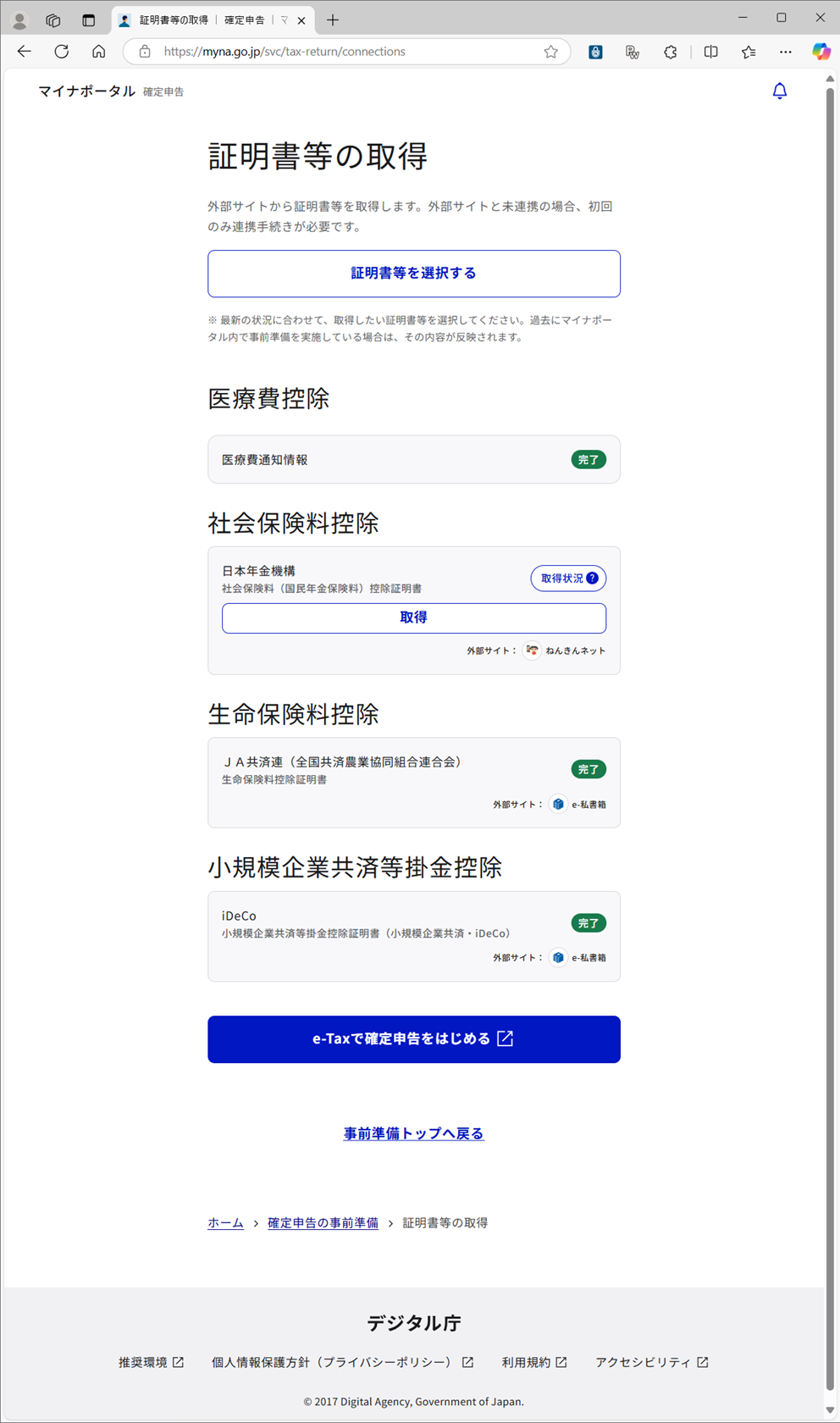
「証明書等を選択する」をクリックすると、既に選択されている控除証明書や、
まだ選択されていない控除証明書が表示されます。連携したい証明書があればクリックします。
連携の仕方が記載されていますので、それに従い、連携を行ってください。
連携を行えば、確定申告画面で手入力をする手間が省けます。
逆に、わざわざ連携を行わなくても、確定申告画面で手入力すれば、申告を行うことができます。
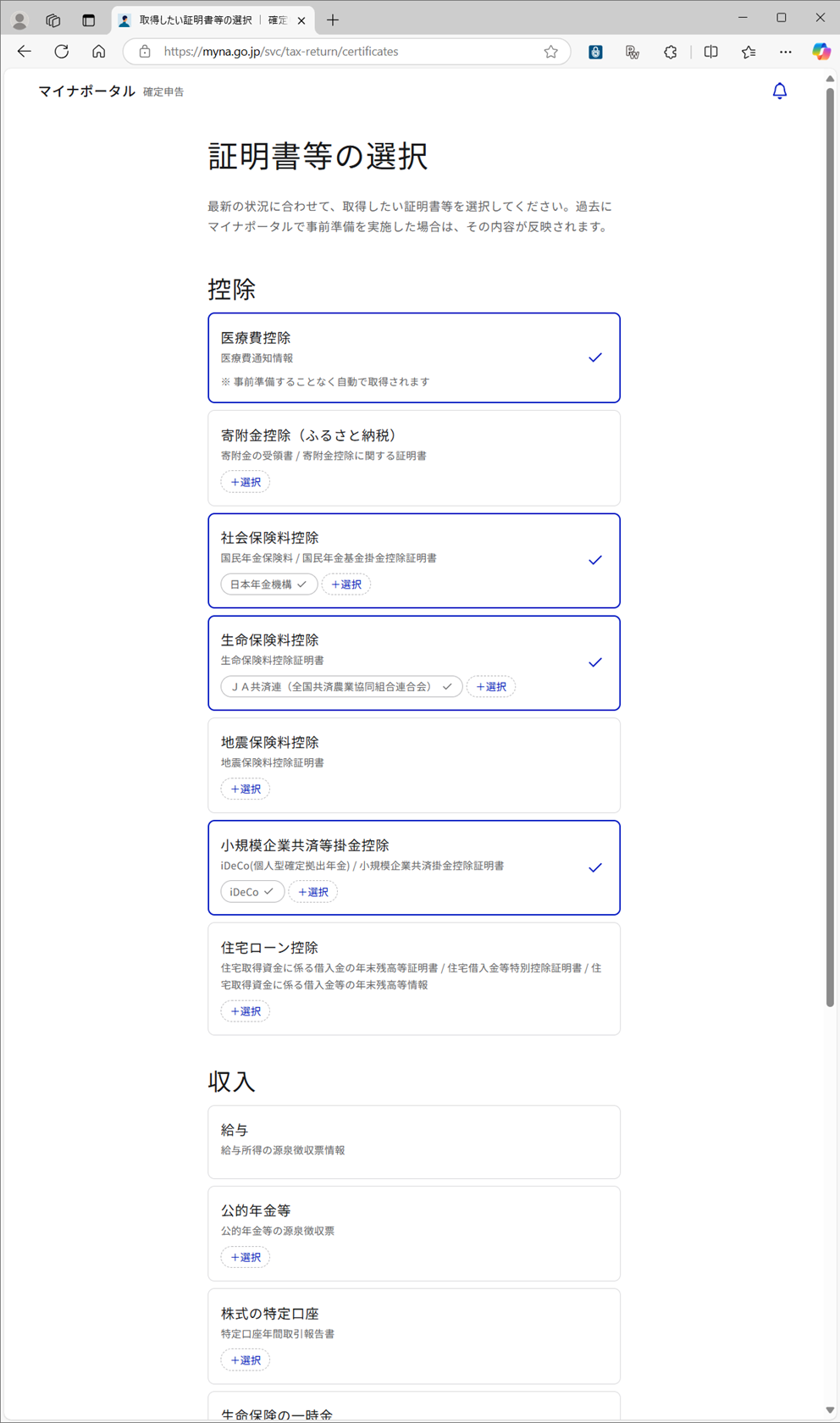
2. 申告書の作成開始
確定申告の事前準備を終えたら、「作成開始」をクリックし、 確定申告の作成を開始します。 既に確定申告の作成途中の場合は、「保存データを利用して作成」をクリックします。
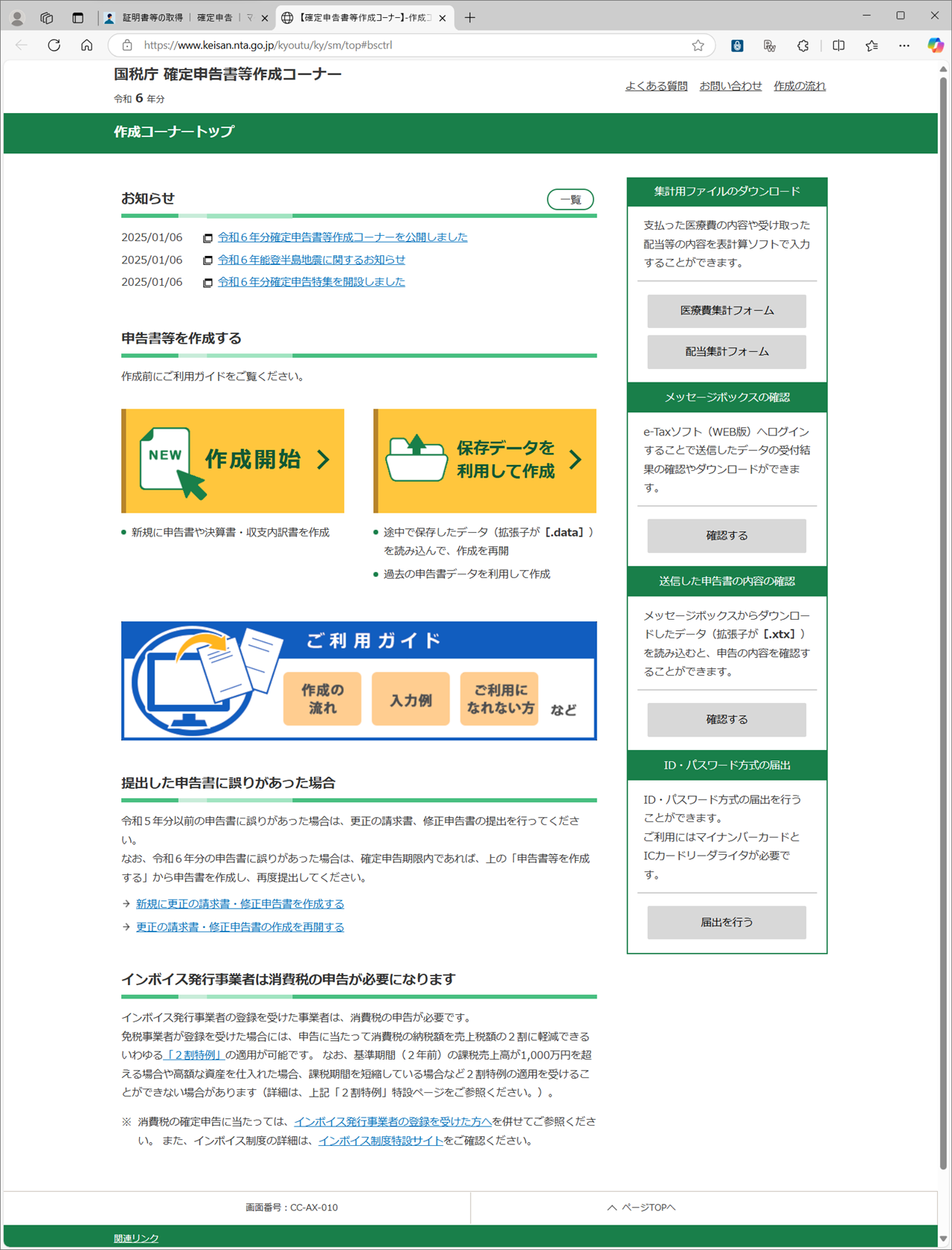
マイナンバーカードをお持ちですか。「はい」。マイナンバーカード読み取りに対応したスマートフォン 又はICカードリーダライタをお持ちですか。「はい」。を選択し、認証方法の選択で、 「スマートフォンを使用する」か「ICカードリーダライタを使用する」のいずれかを選択してください。
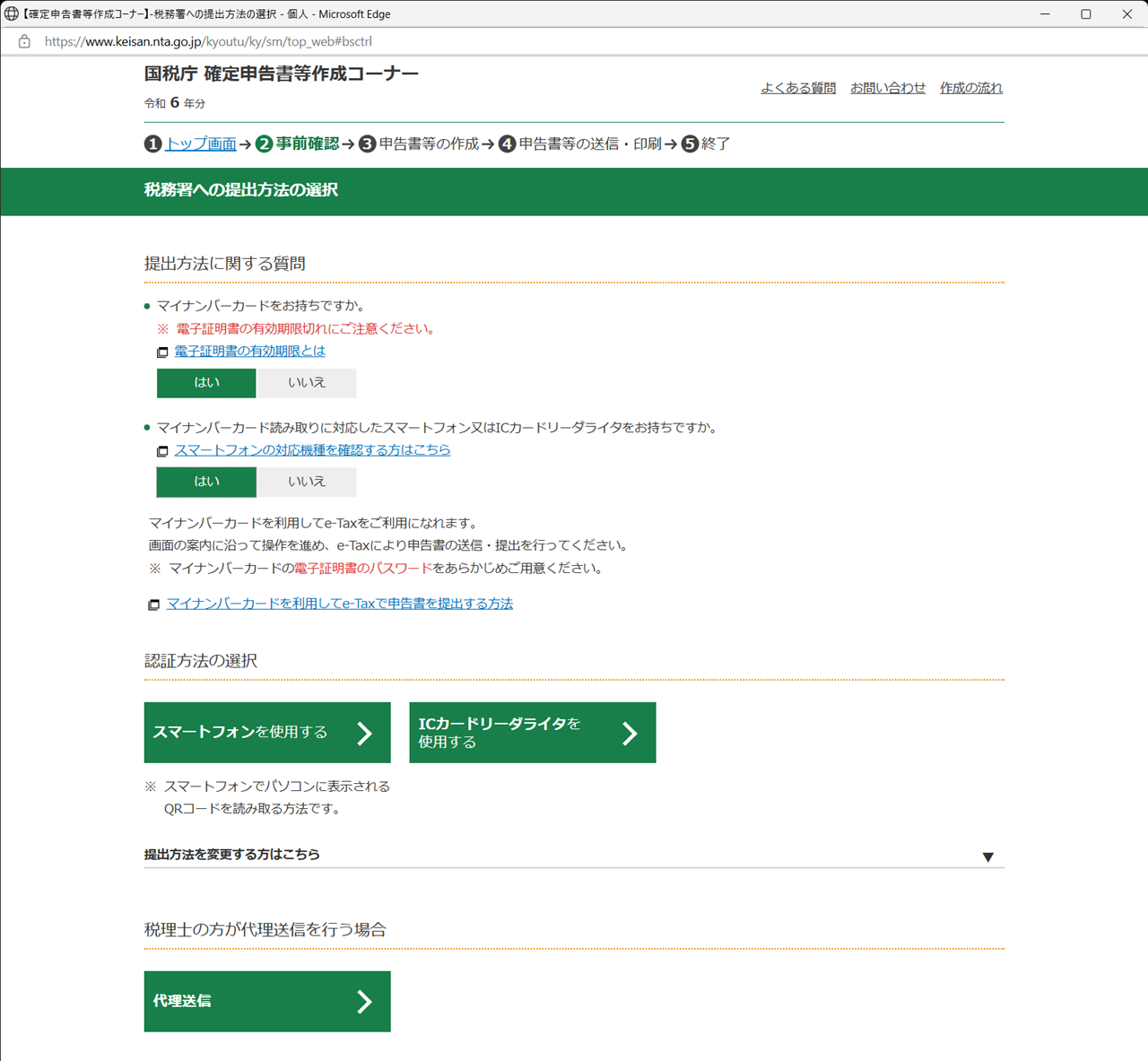
マイナンバーカードの認証が終わると、申告書の選択画面が表示されます。 「決算書・収支内訳書(+所得税)」を選択してください。
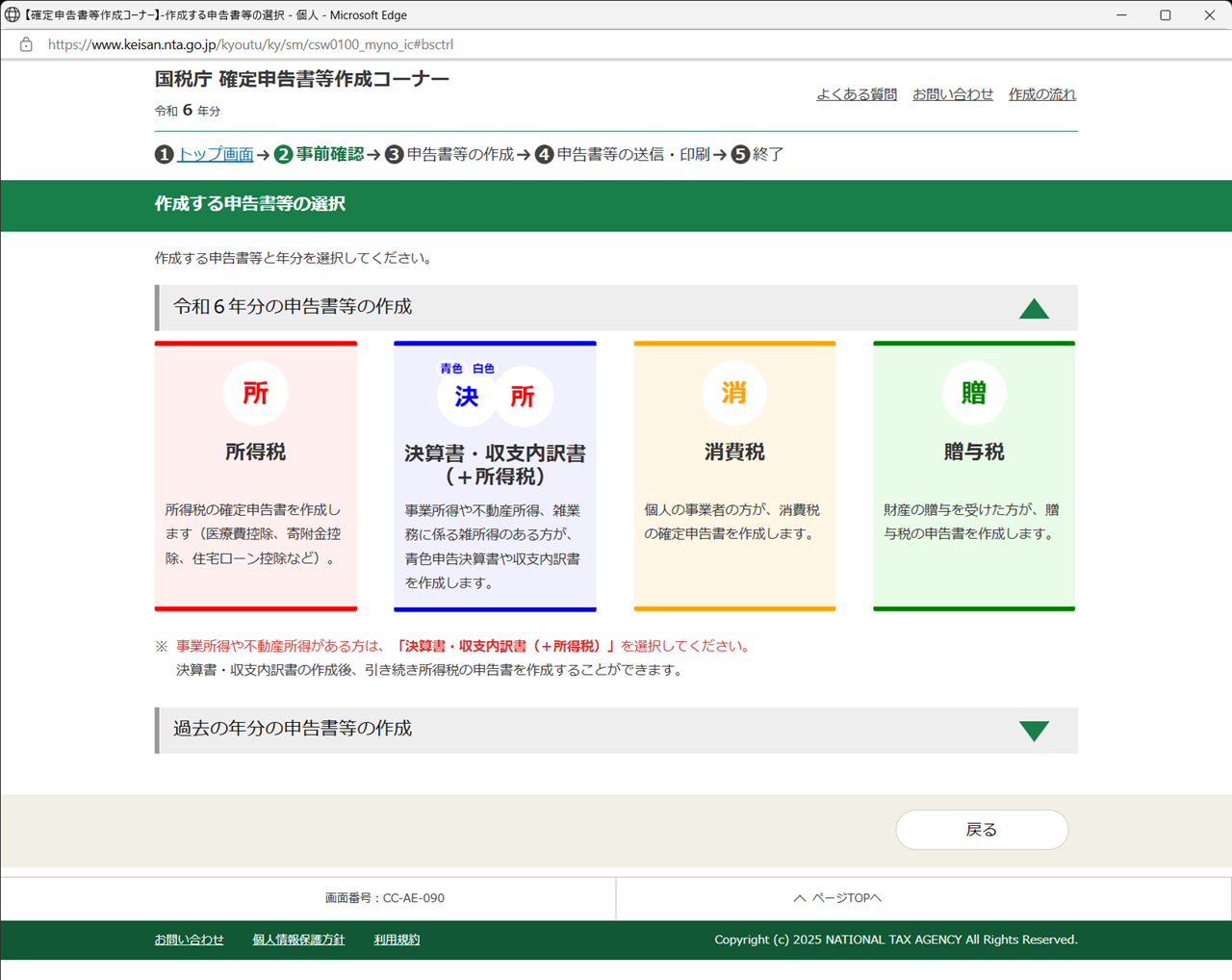
マイナポータルで確定申告の事前準備を行った場合は 「連携する」を選択してください。 「連携しないで確定申告書を作成する」こともできます。
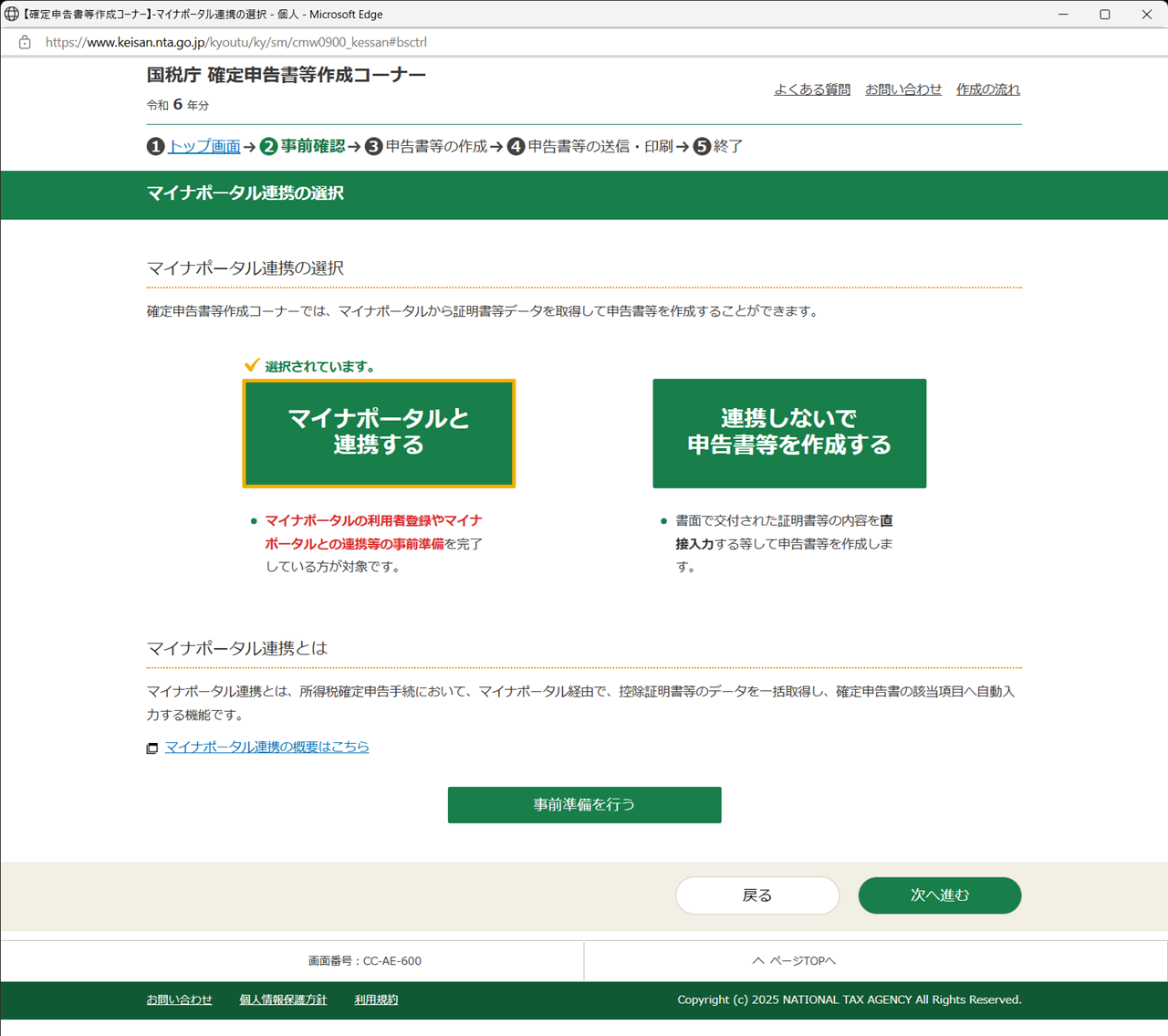
e-Taxを行う上で、推奨OSやブラウザの確認画面が表示されます。 確認後、「利用規約に同意して次へ」をクリックしてください。
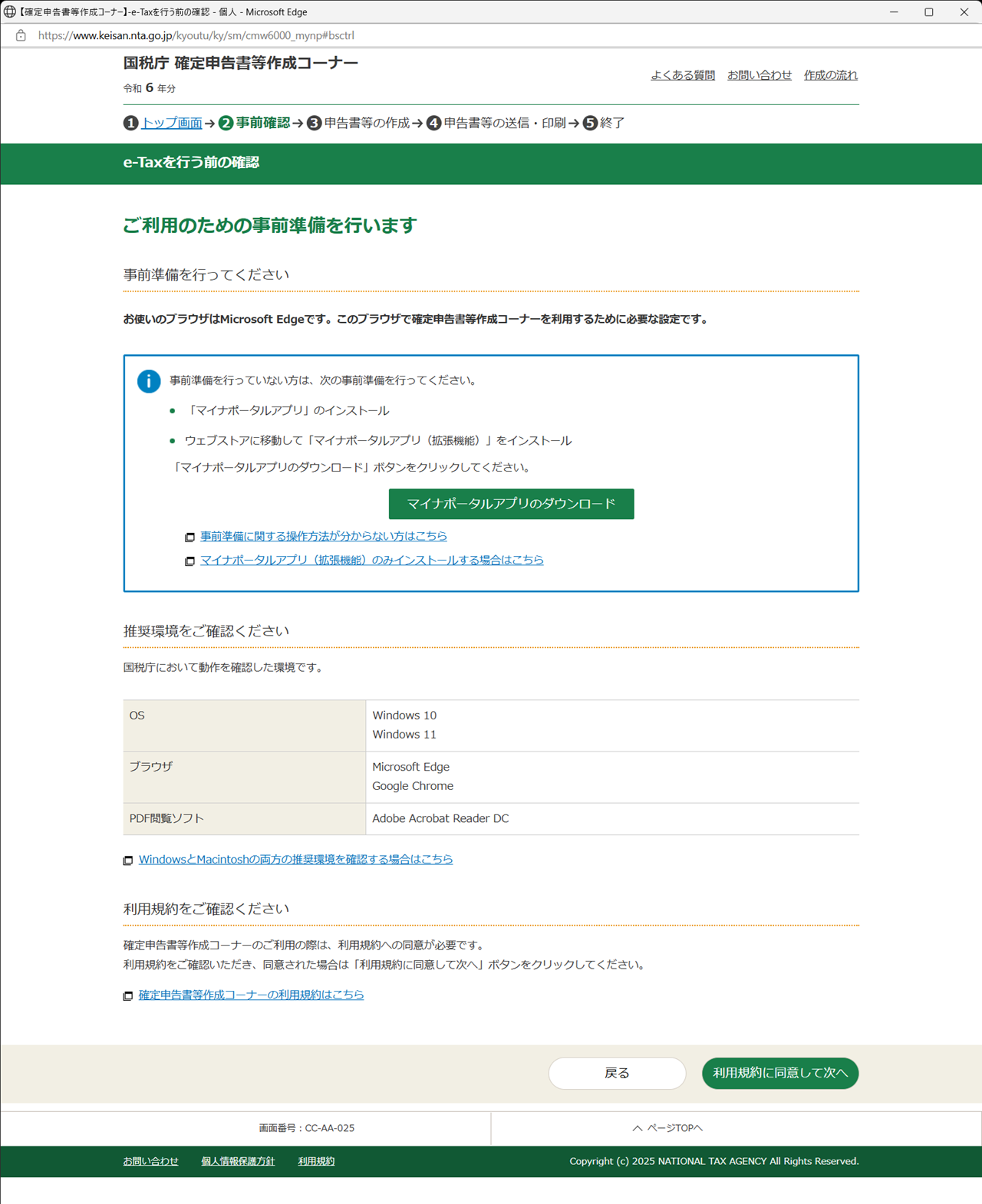
つぎに、マイナポータルに移動しマイナンバーカードの認証を行います。 「次へ進む」をクリックして認証を行ってください。 続けて、「e-Taxの登録情報の確認」、「マイナポータルから証明書等データの取得」、 「マイナポータルとのサービスの連携」、「控除証明書等の取得」などを流れに沿って行ってください。
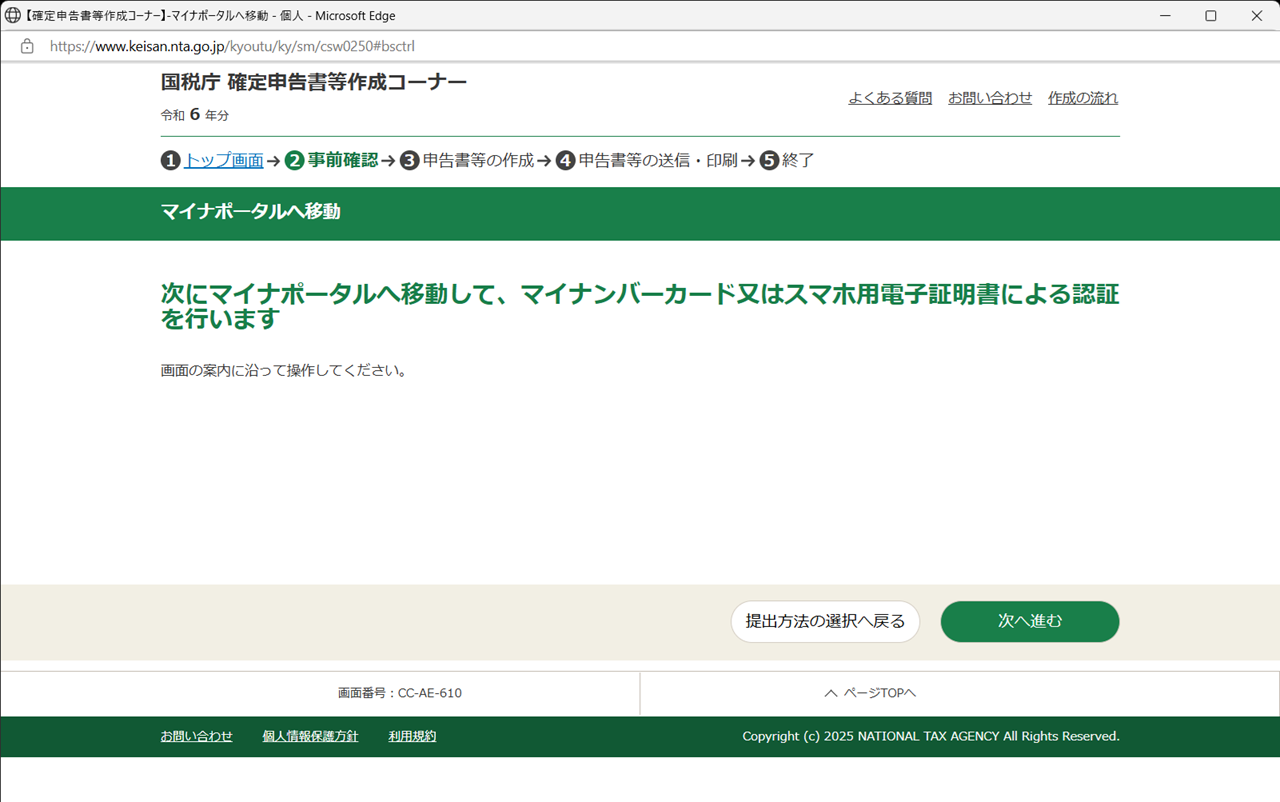
3. 損益計算書の入力
マイナポータルでの認証が終わると、決算書の作成がはじまります。 「青色申告決算書」をチェックし「次へ進む」をクリックしてください。
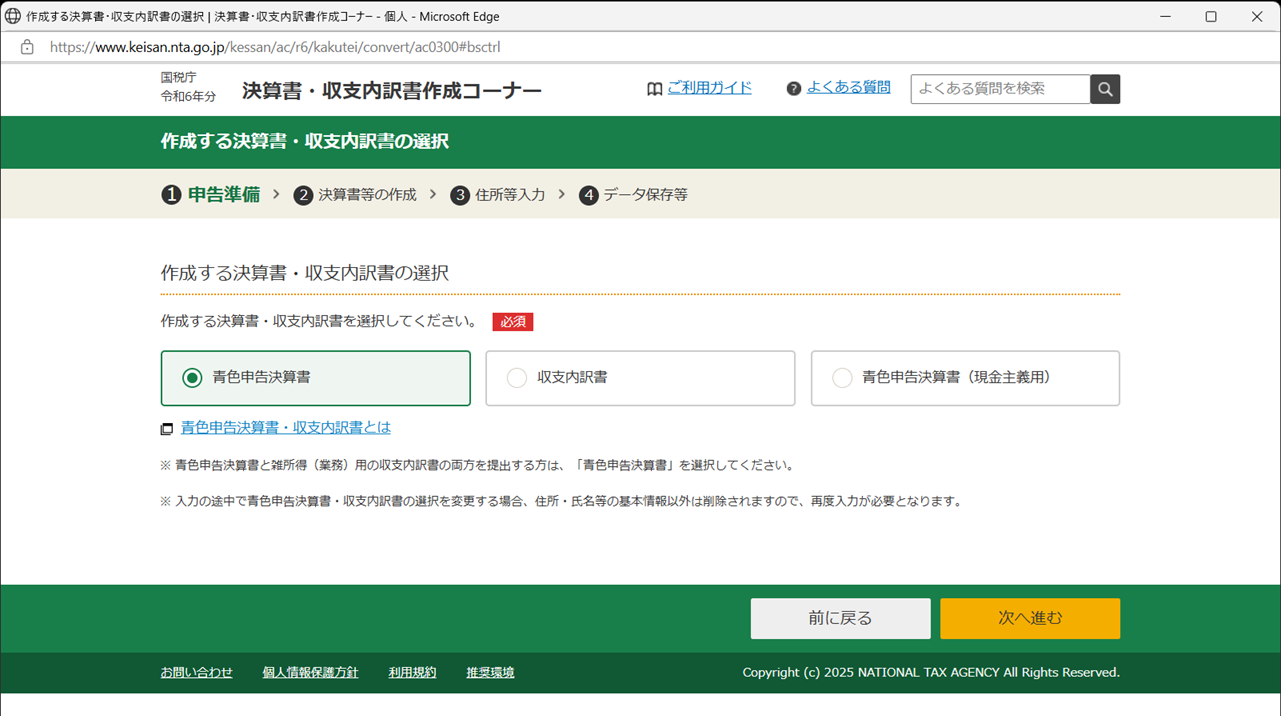
事業所得がある場合は、「営業等所得がある方」をクリックしてください。
そのほか、農業所得、不動産所得がある場合は、それぞれについて入力を行ってください。
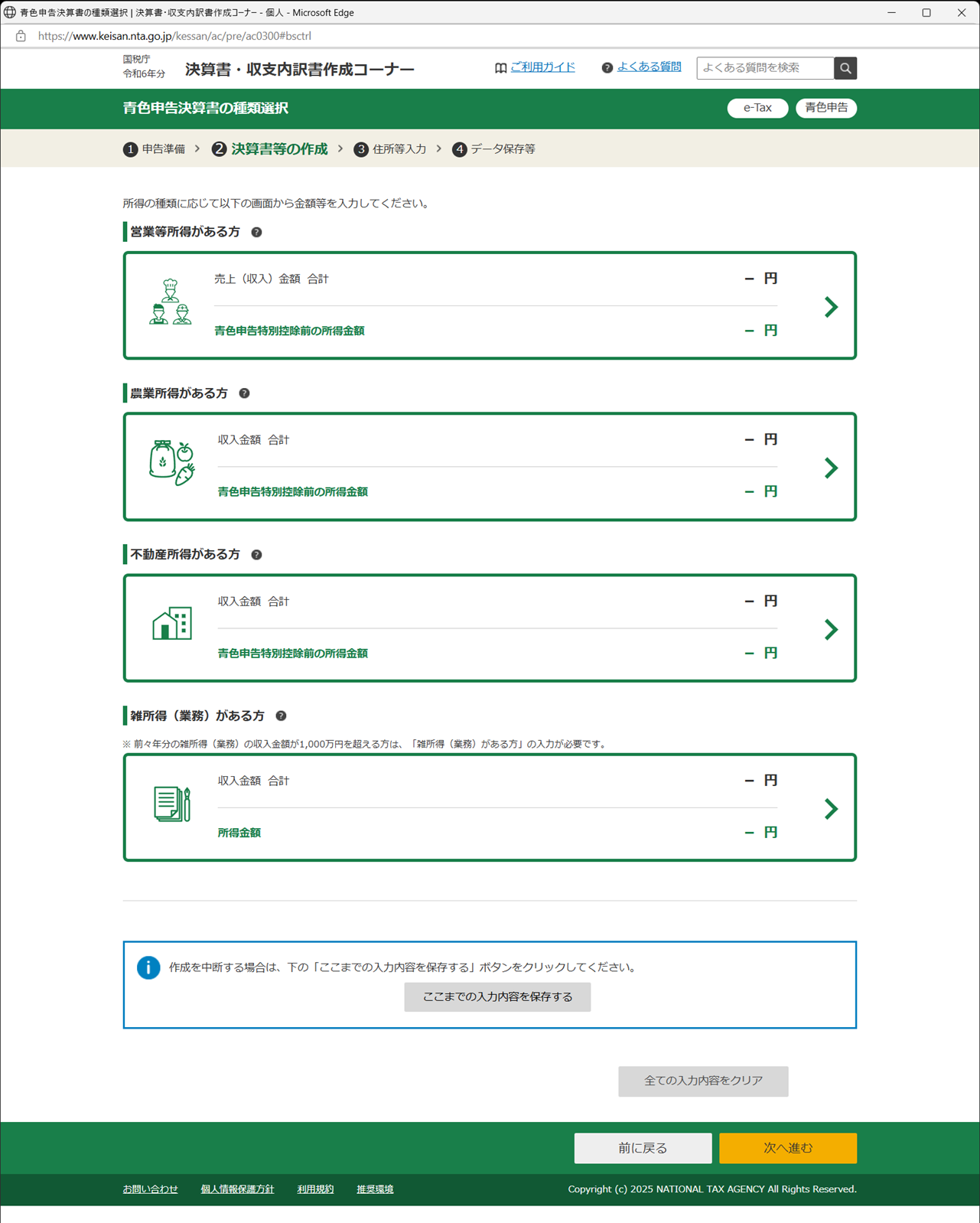
「営業等所得がある方」をクリックすると損益計算書の入力画面が表示されます。 売上(収入)金額、売上原価、経費などについて、それぞれ入力を行ってください。
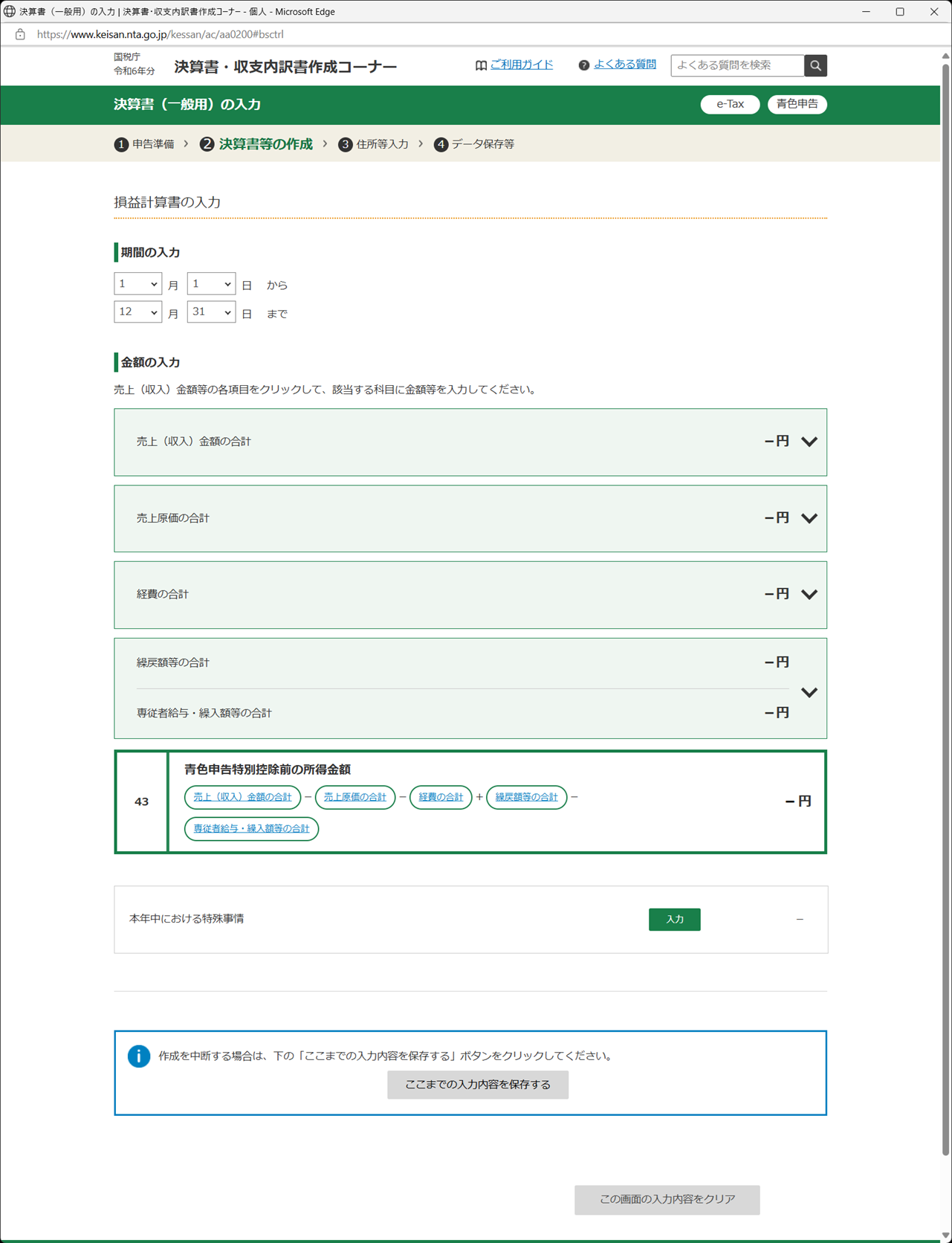
売上(収入)金額については、月別の売上(収入)金額、仕入金額を入力してください。 月別総括集計表の月別の金額をもとに入力することができます。
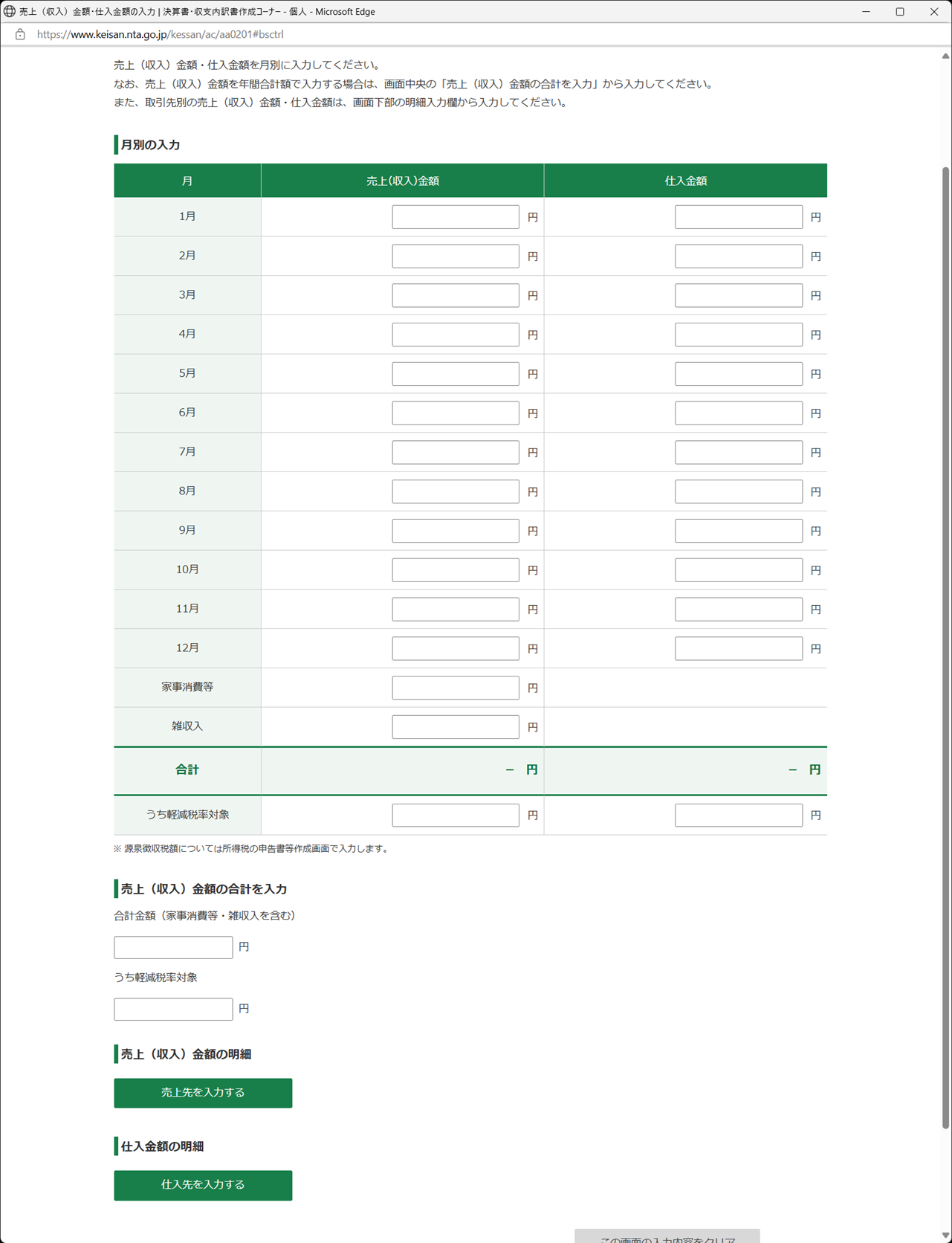
売上(収入)金額、仕入金額の明細については、取引先ごとの金額を入力してください。 売掛帳、買掛帳の金額をもとに入力することができます。 取引先から支払調書が送付されている場合は、支払調書の金額をもとに入力することもできます。 必ず、帳簿と支払調書の金額があっていることを確認してください。
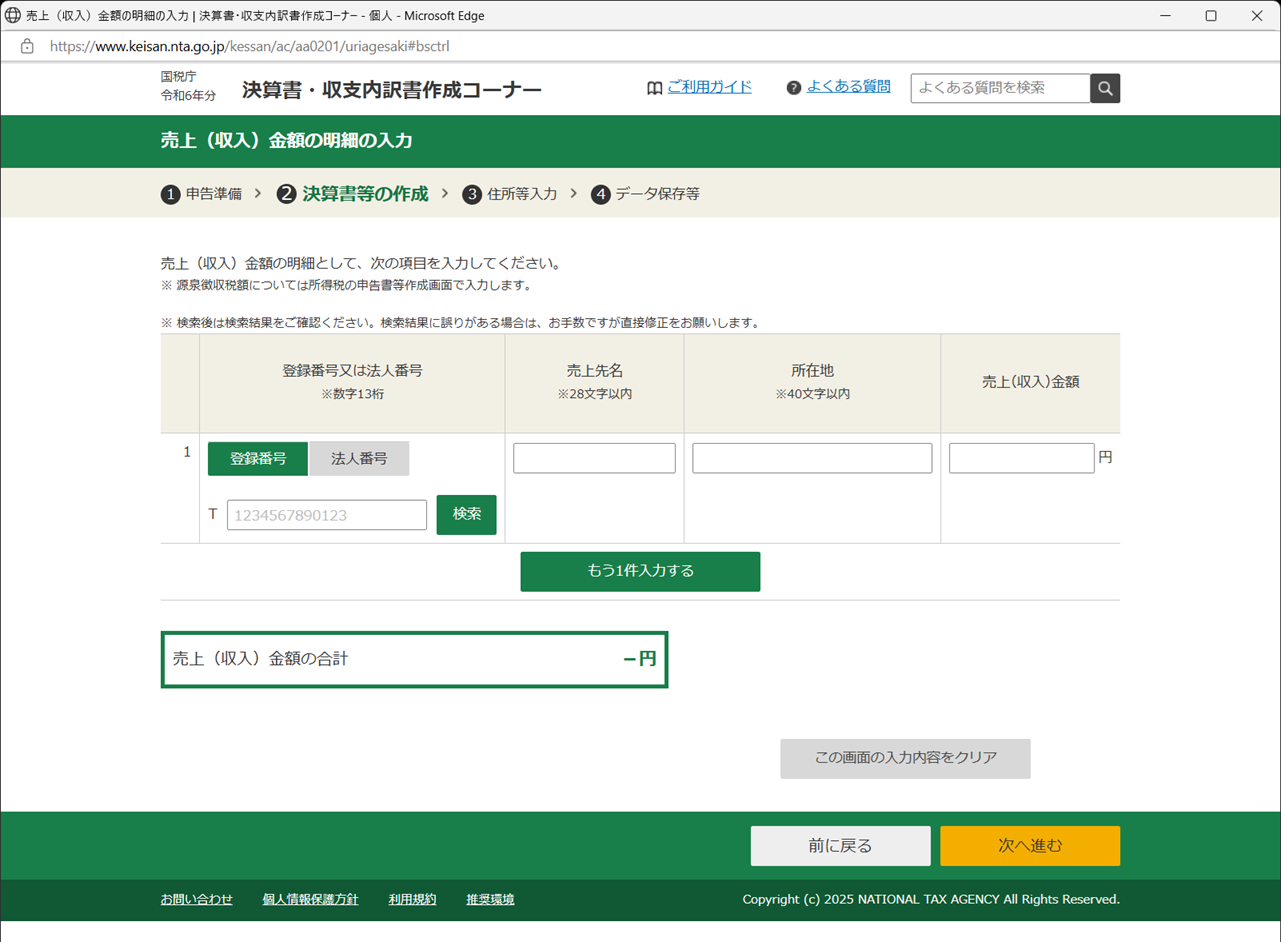
つぎに、売上減価の合計について、期首、期末の棚卸高を入力してください。 期首、期末の棚卸高は、仕訳帳をもとに入力することができます。
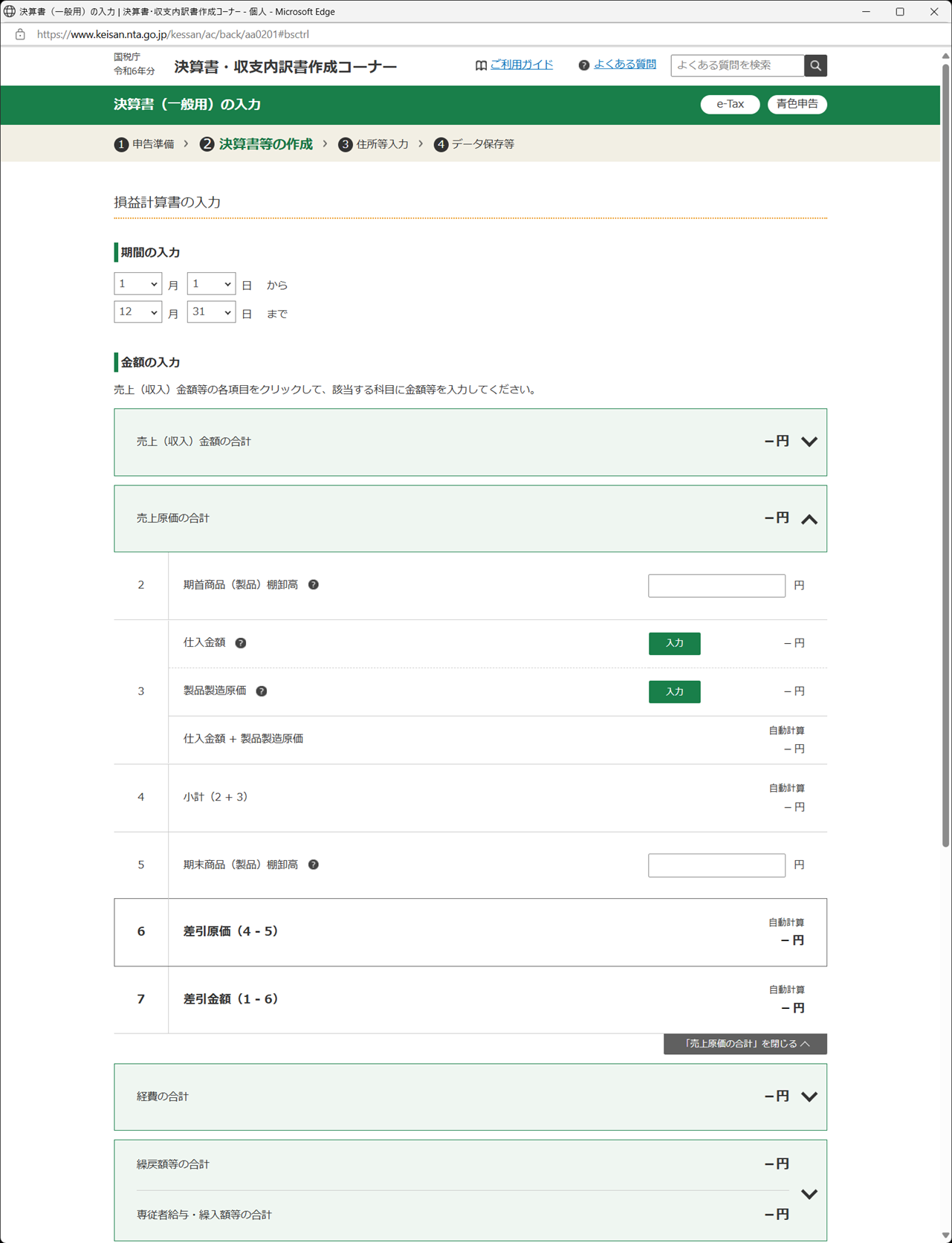
つぎに、経費について、各勘定科目の金額を入力してください。
経費は、損益計算書をもとに入力することができます。
このうち、減価償却費については、入力ボタンをクリックし、減価償却費の計算を行ってください。
そのほか、専従者給与など該当するものがあれば入力してください。
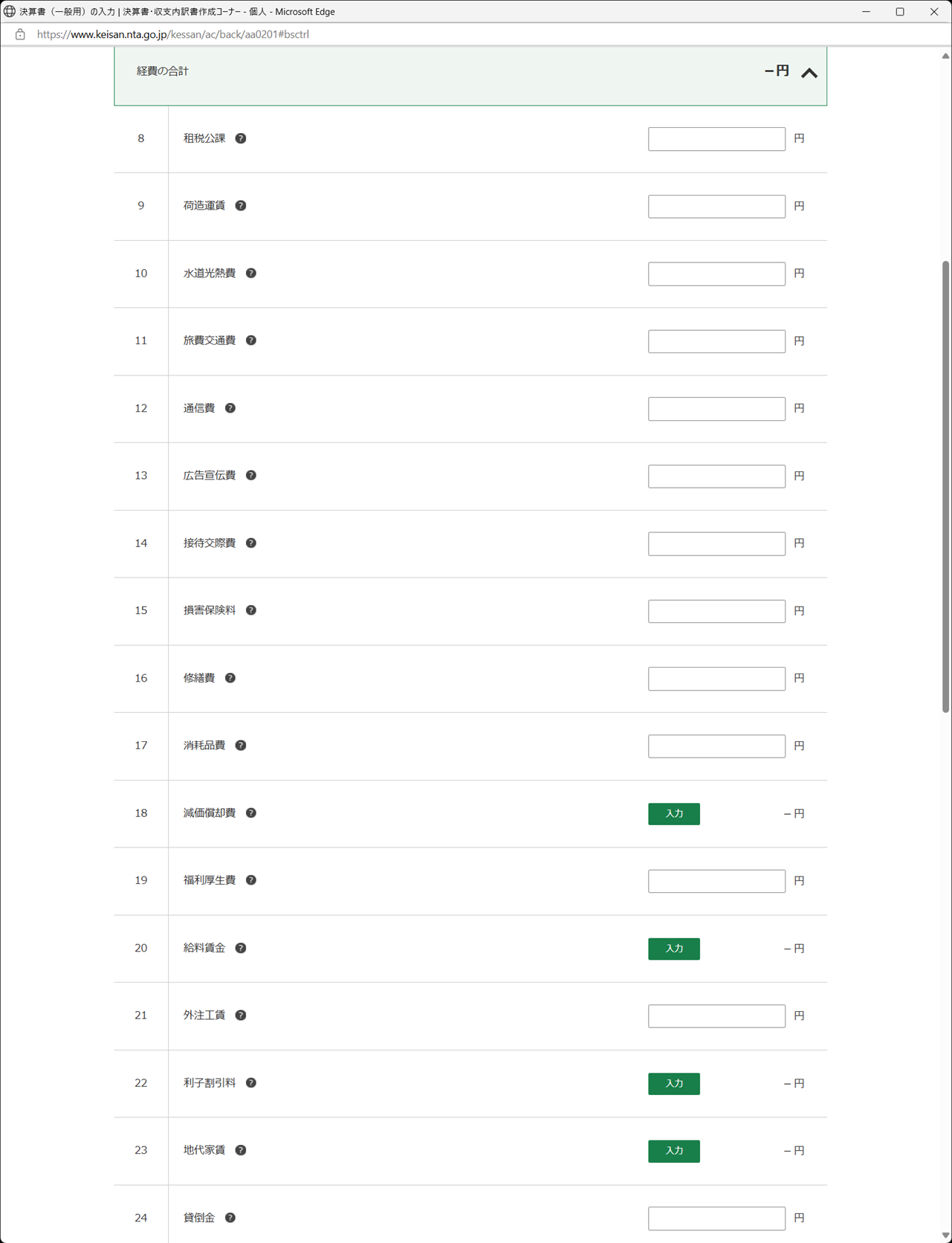
減価償却費の計算は、減価償却費の計算はお済みですか?「いいえ」。を選択し、 「減価償却費を入力する」をクリックしてください。
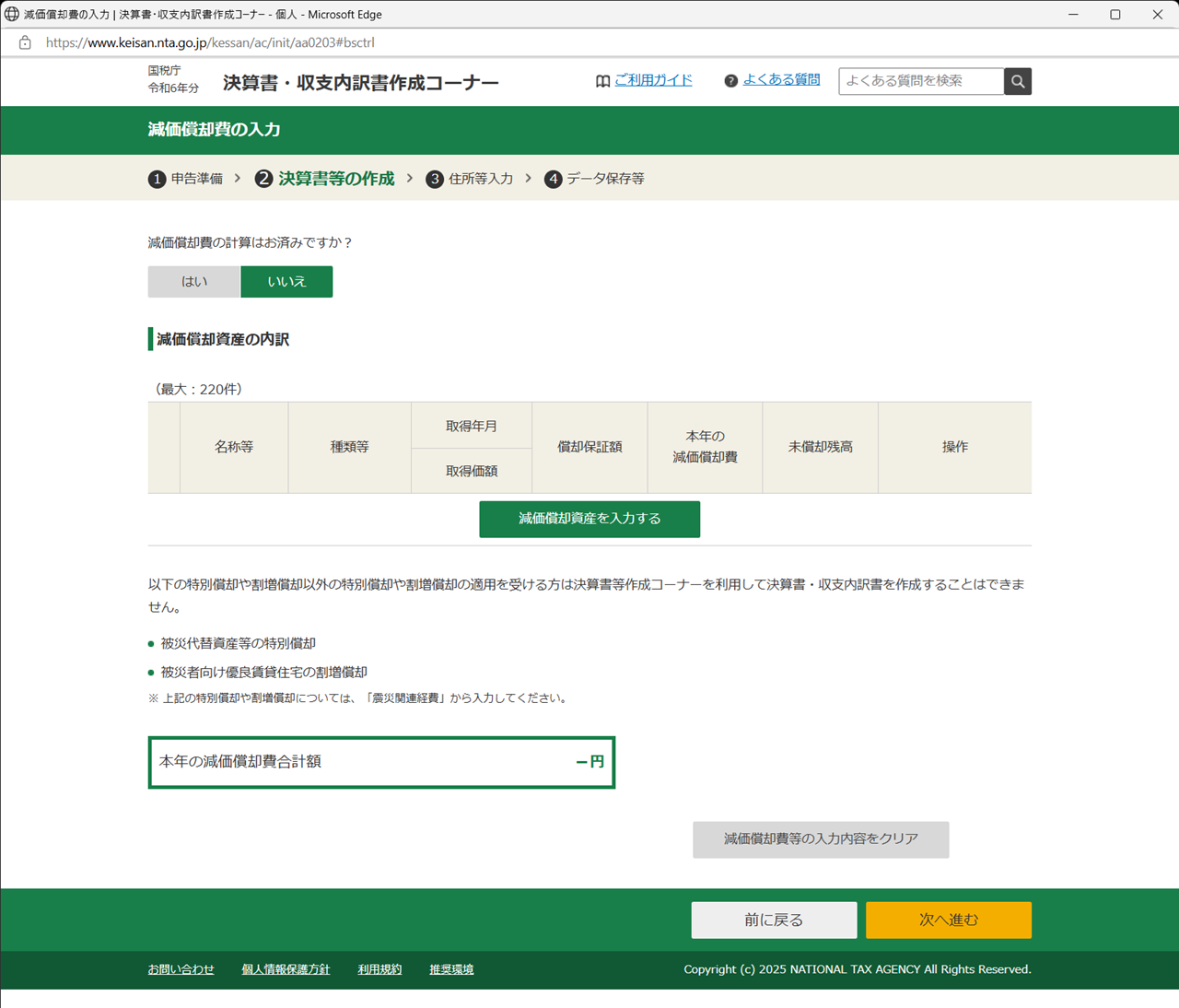
減価償却費の入力は、はじめに「減価償却資産の種類等」を選択し、
該当する項目を入力してください。
「中小事業者の少額減価償却資産の取得価額の必要経費算入の特例」を適用する場合は、
「中小企業者の特例対象資産」を選択してください。
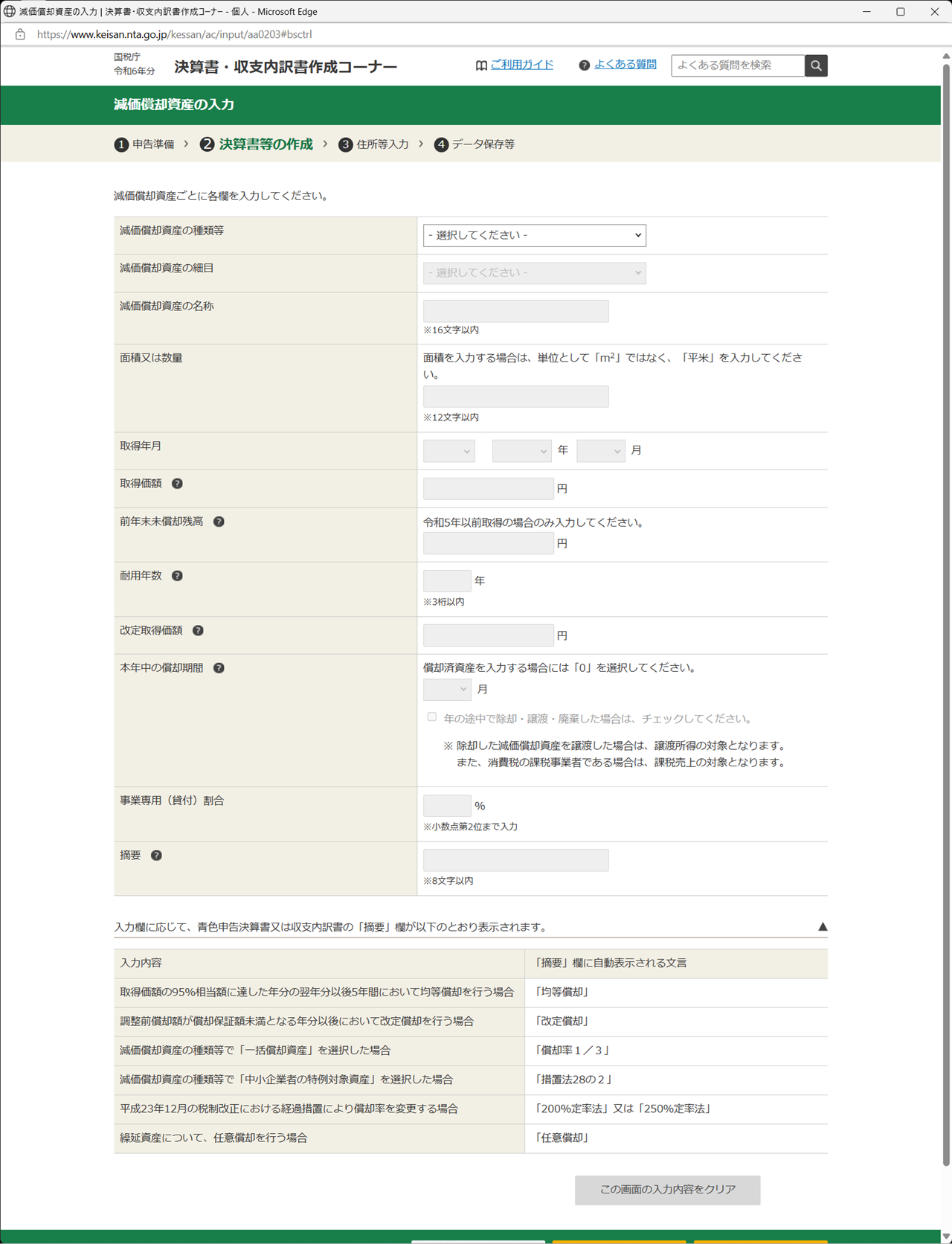
「少額減価償却資産の特例」の詳細については、 こちら をご覧ください。
損益計算書の入力が一通り終わると、 青色申告特別控除の適用要件に関する画面が表示されます。 65万円の特別控除の適用要件に該当していることを確認してください。
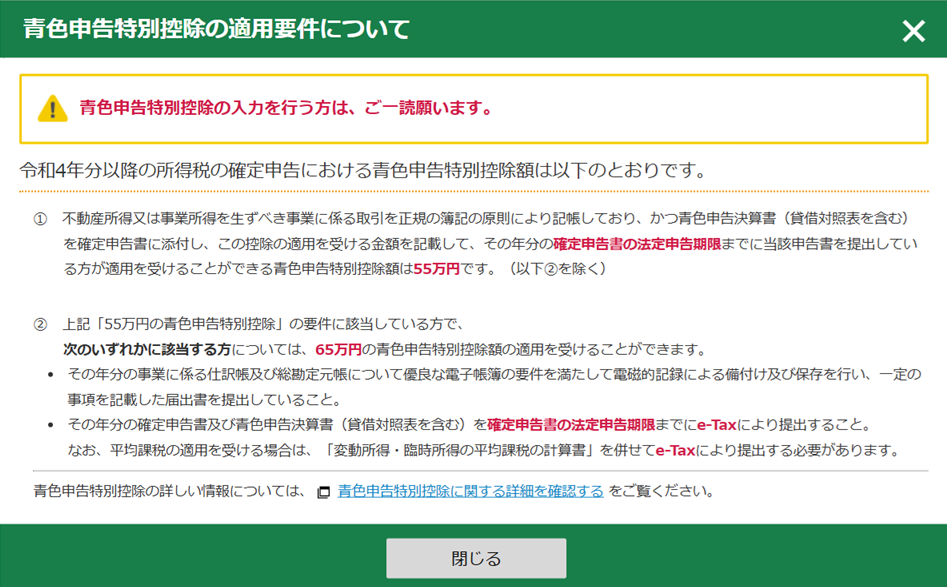
青色申告特別控除の適用要件の詳細については、 こちら をご覧ください。
青色申告特別控除の選択画面が表示されます。e-Taxで申告を行っているので、 基本的には65万円を選択します。 つぎに、説明文をよく読み、「はい」か「いいえ」を選択してください。
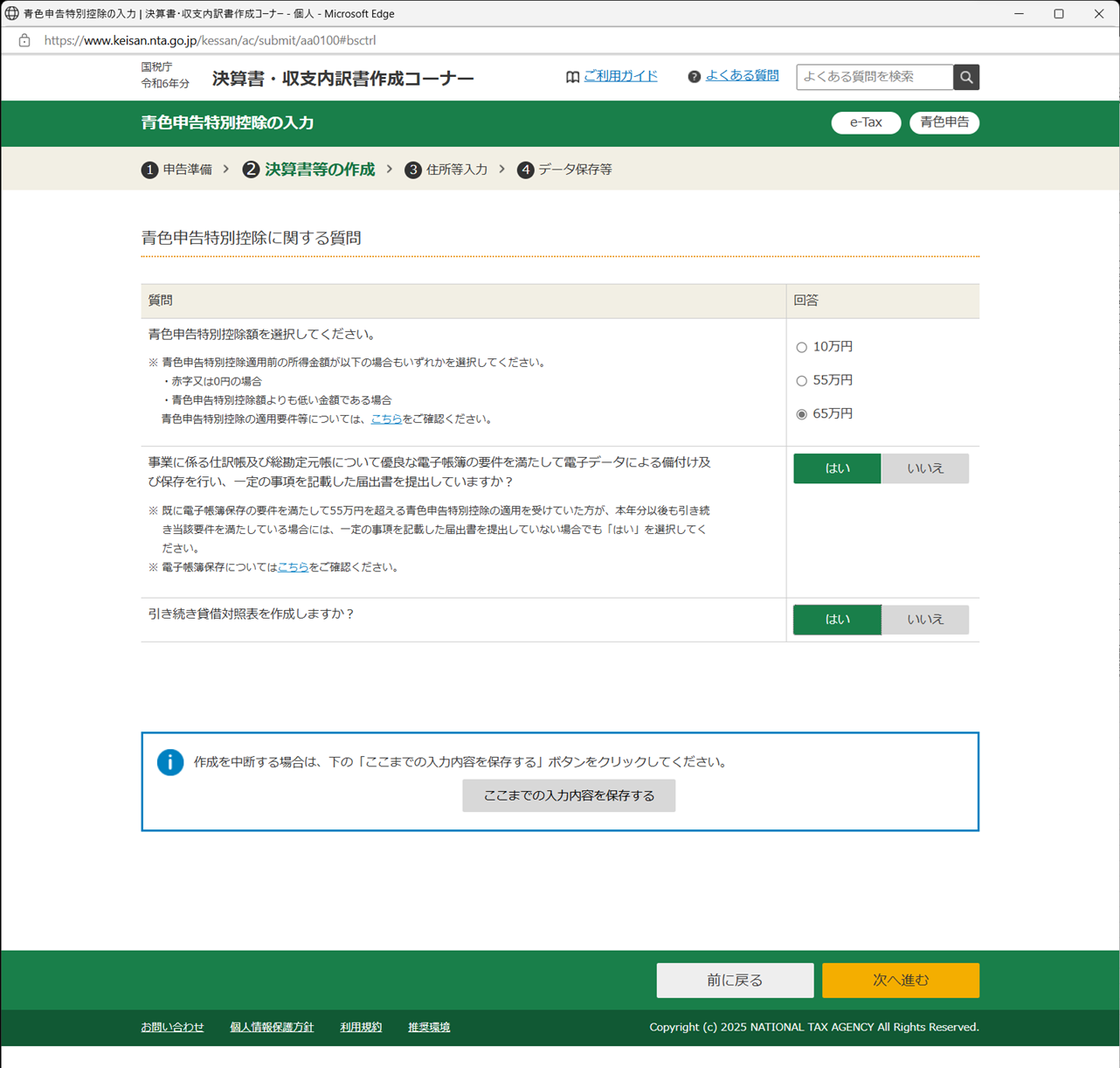
優良な電子帳簿の要件の詳細については、 こちら をご覧ください。
4. 貸借対照表の入力
損益計算書の入力が終わると、最後に、貸借対照表の入力を行います。 「資産の部」、「負債・資本の部」について、それぞれ入力を行います。
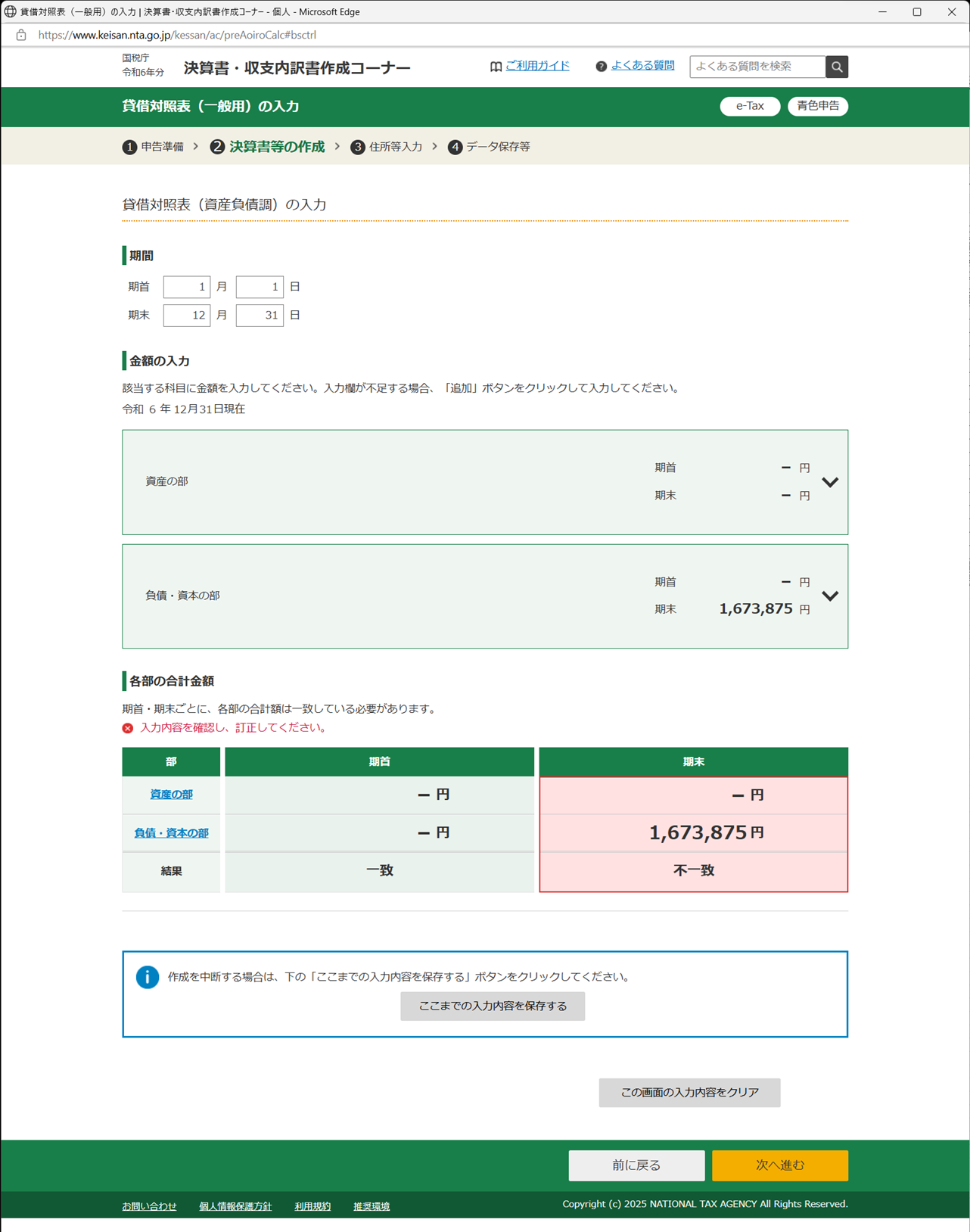
「資産の部」は、貸借対照表をもとに、 各勘定科目の期首と期末の金額を入力してください。 期首の金額には、前年からの繰越残高を入力します。
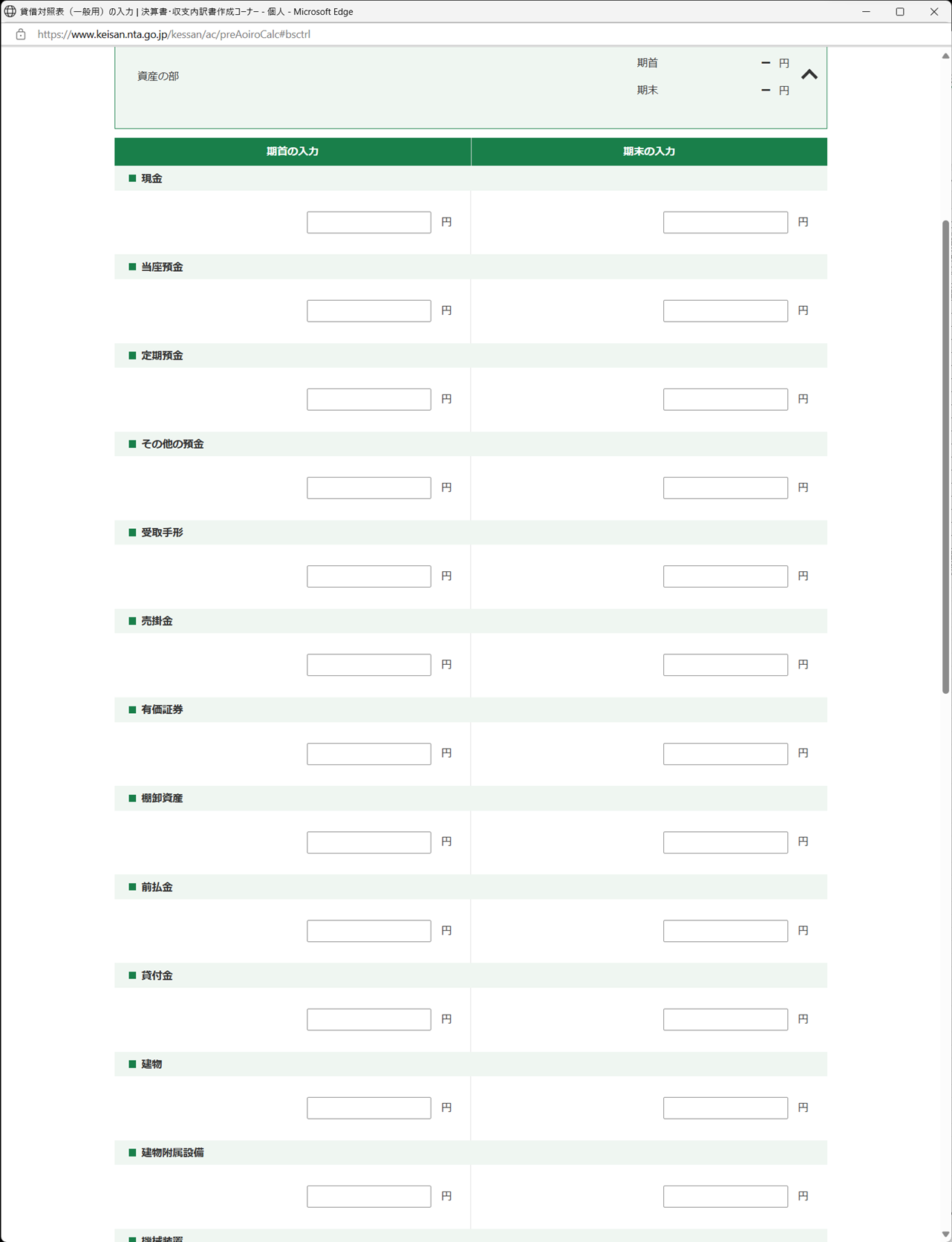
「負債・資本の部」についても、貸借対照表をもとに、 各勘定科目の期首と期末の金額を入力してください。 期首の金額には、前年からの繰越残高を入力します。「元入金」は、基本的に期首、期末の金額が同じになります。
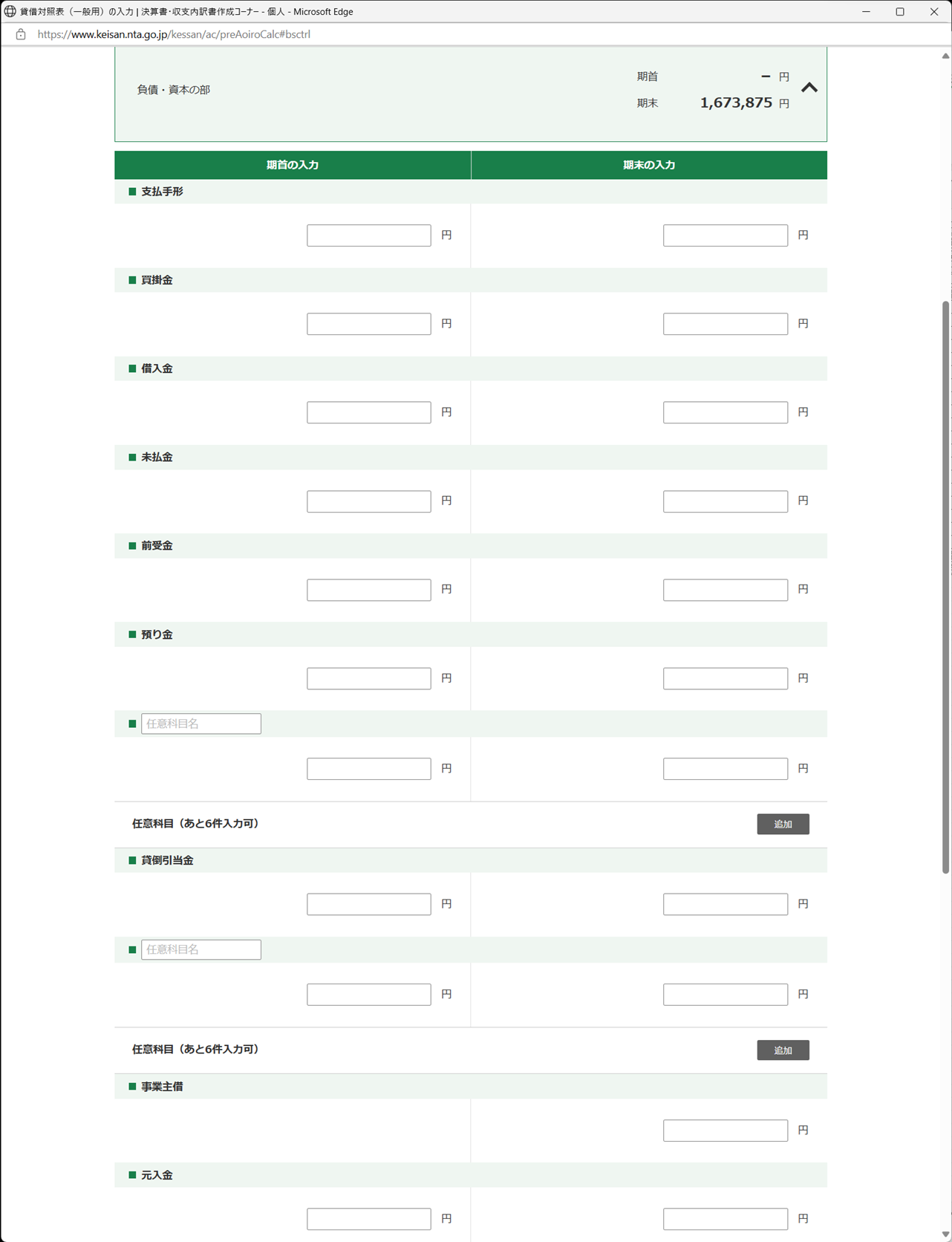
元入金の計算の詳細については、 こちら をご覧ください。
入力が終わると、「各部の合計金額」が一致します。 一致しない場合は、入力漏れや入力ミスの可能性がありますので修正してください。
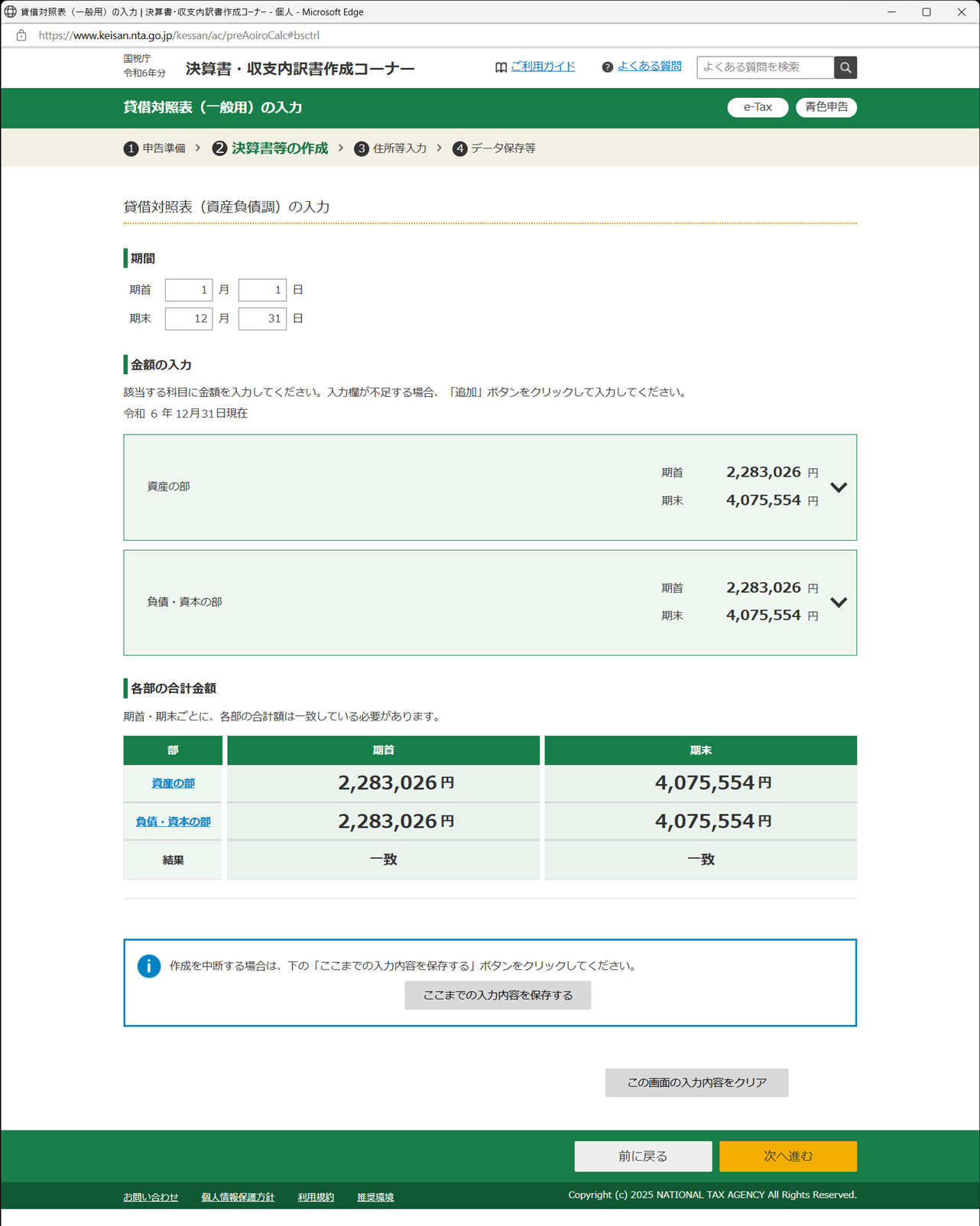
合計が一致すると、青色申告の「特別控除前」と「特別控除後」の所得金額が表示されます。 問題なければ、「次へ進む」をクリックしてください。
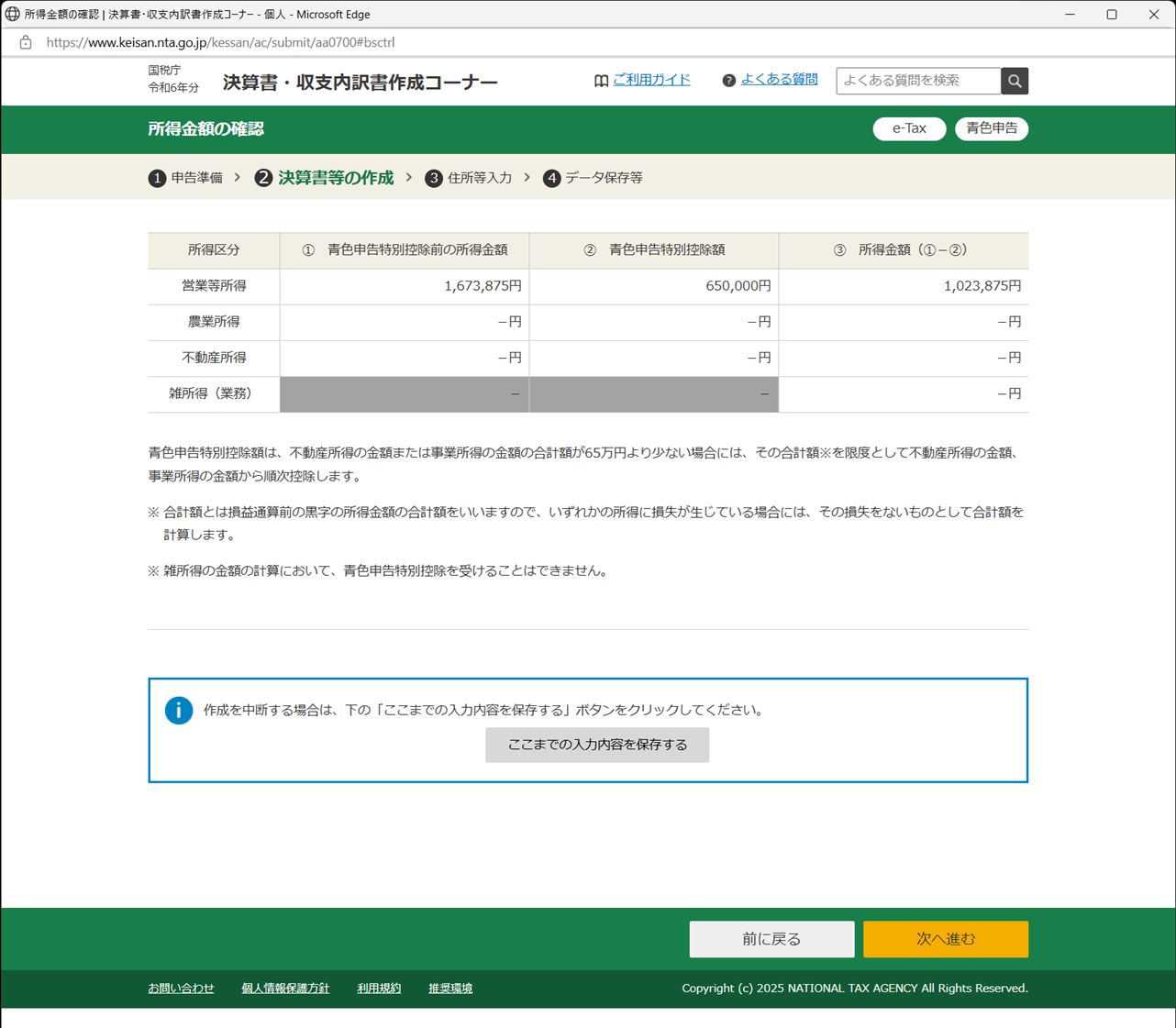
納税地情報が表示されます。違っている箇所があれば訂正を行ってください。
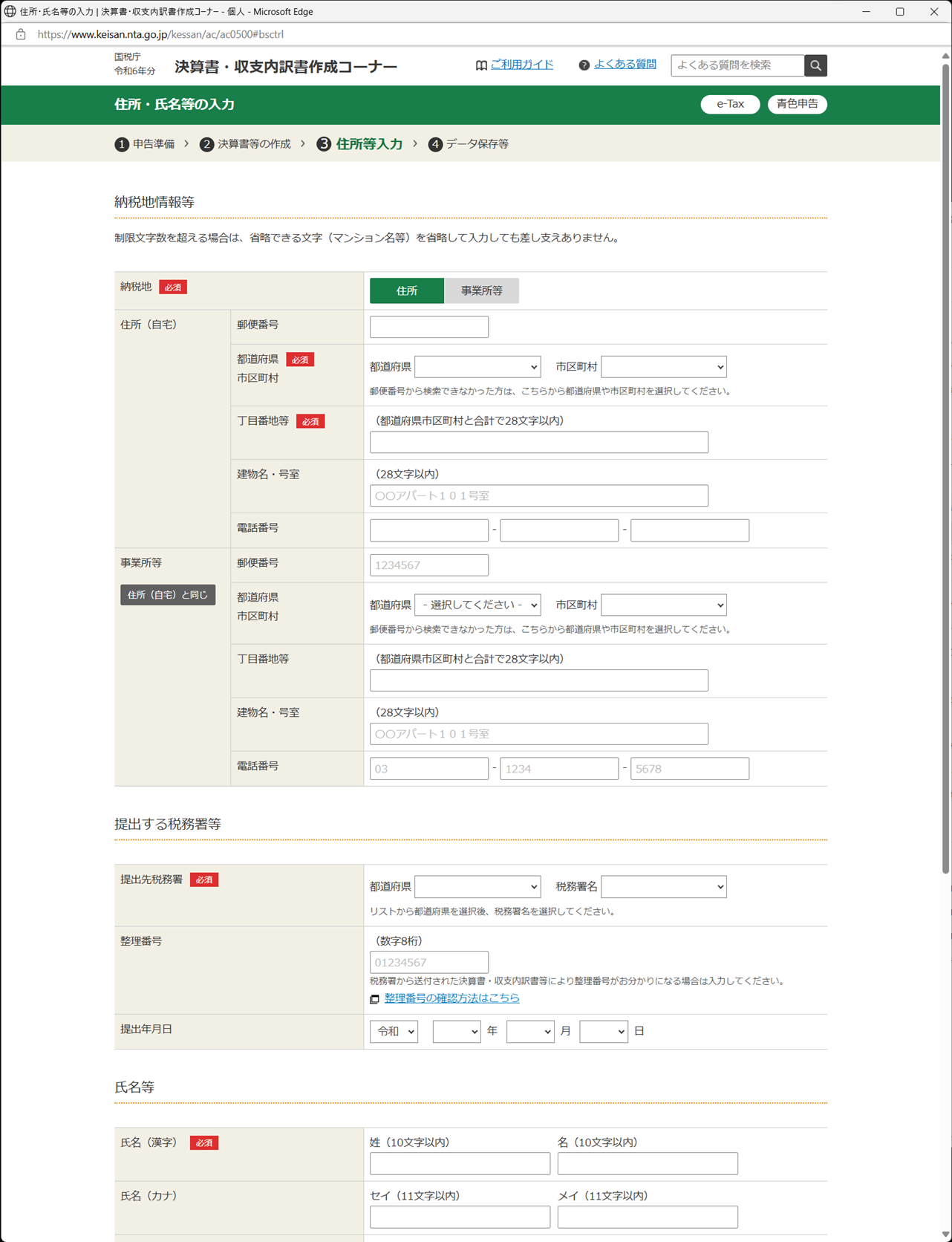
送信方法の選択画面が表示されます。基本的には、 「所得税の確定申告と一緒に送信する」を選択してください。
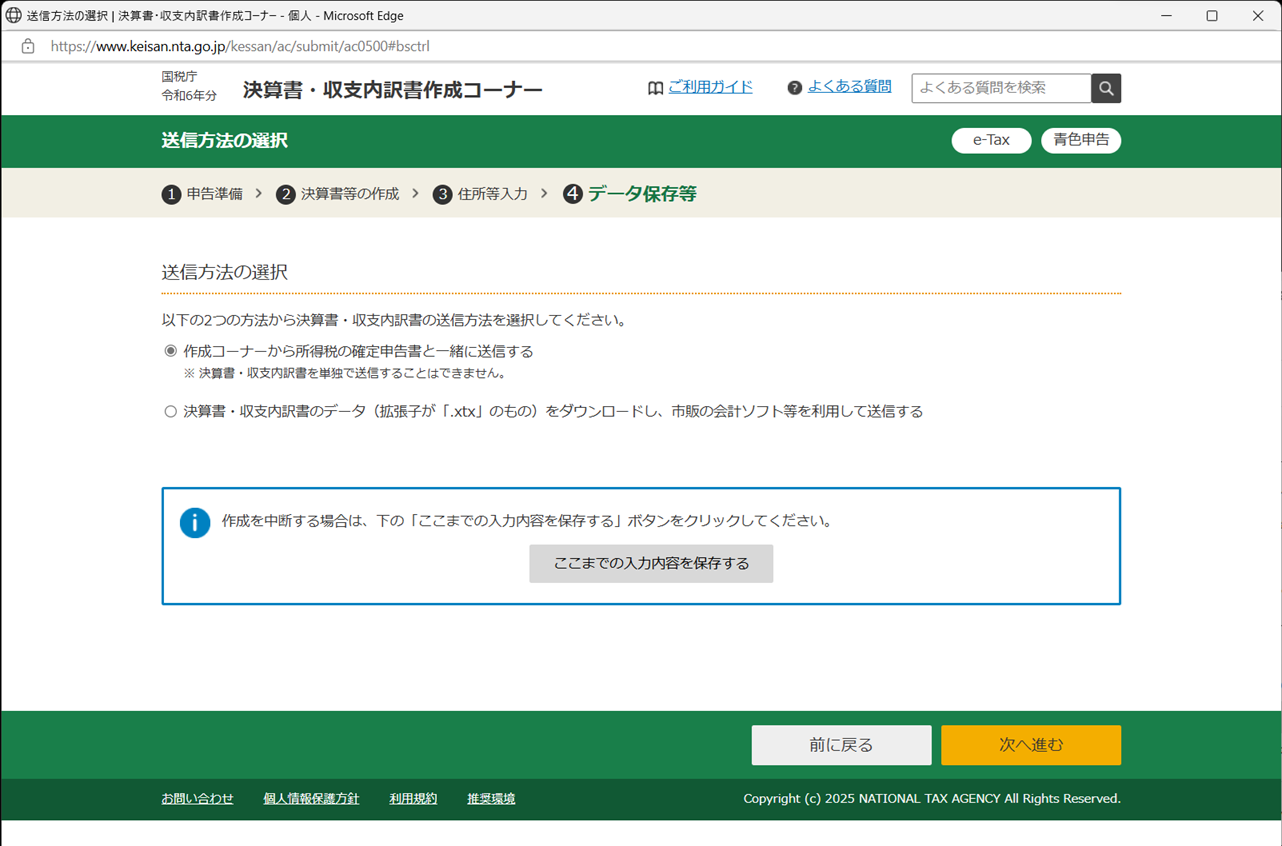
最後に、確認する青色申告決算書にチェックを入れ、 「決算書等表示・印刷」をクリックします。 決算書の控えが表示されるので、控えとして保存しておきます。
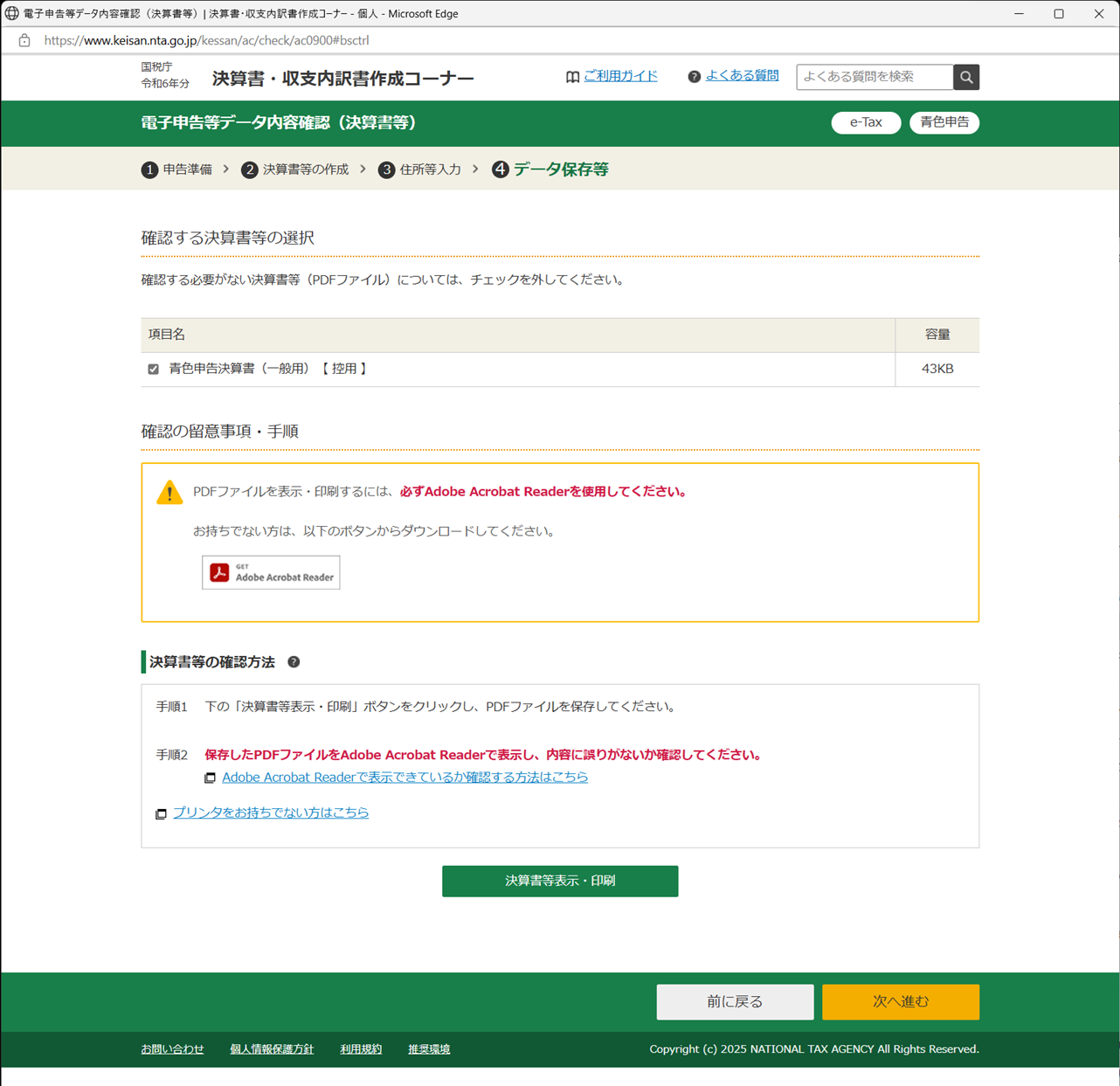
以上で、青色申告決算書の作成が終わりました。ここで、
「入力データを保存する」をクリックし、データを保存しておいてください。
入力データを保存すると、改めて途中から作業を再開できたり、青色申告決算書を訂正したりすることができます。
入力データを保存したら、引き続き、所得税の申告書作成(確定申告)に進んでください。